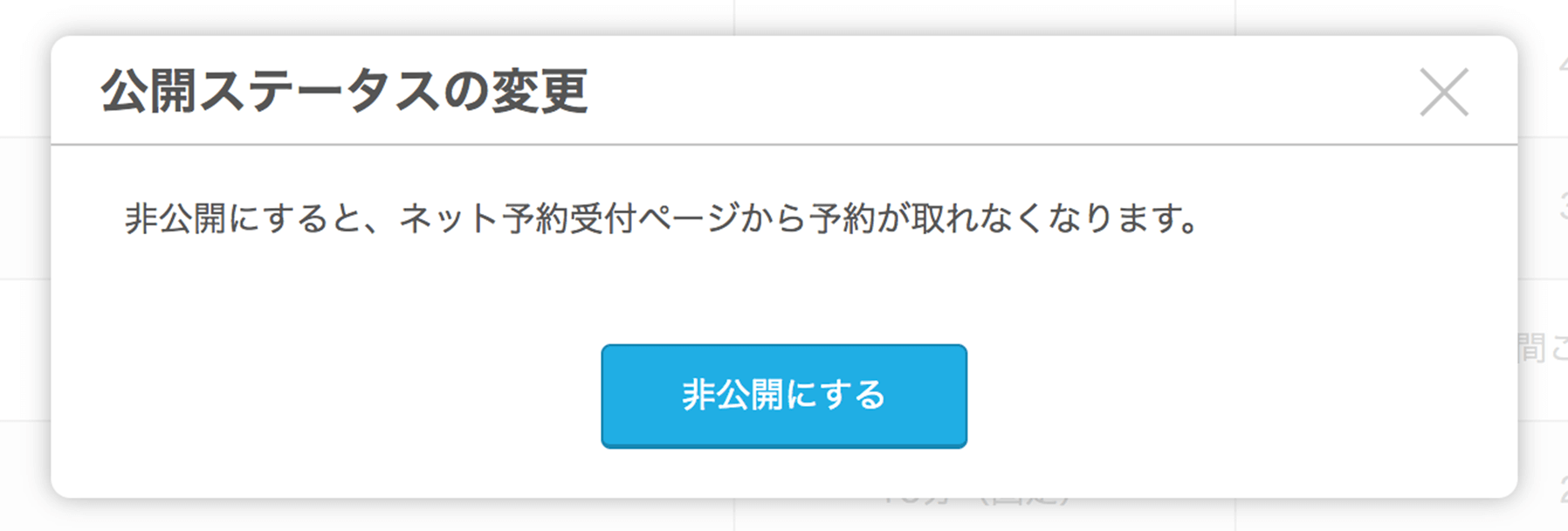「メニュー設定」画面で、登録したメニューを一覧で確認できます。
メニューの登録方法については、下記ページをご確認ください。
メニュー設定画面の開きかた
- ペットサロンボード
-
- ナビゲーションバー
- 設定・管理[メニュー設定]
- メニュー設定
-
「メニュー設定」画面を開きます。
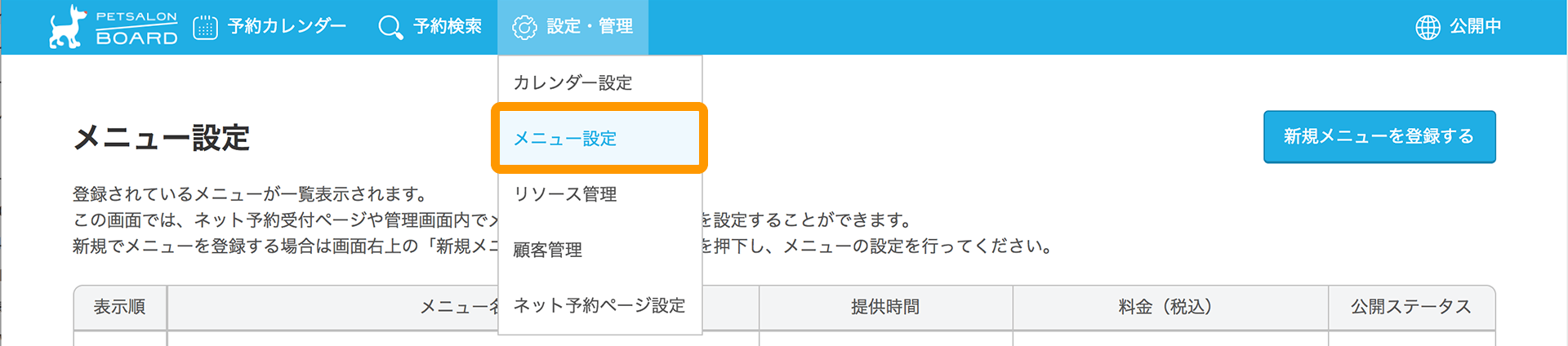
-
「メニュー設定」画面で、登録したメニューの確認・変更ができます。
各項目についての詳細は、メニュー設定画面の見かたをご確認ください。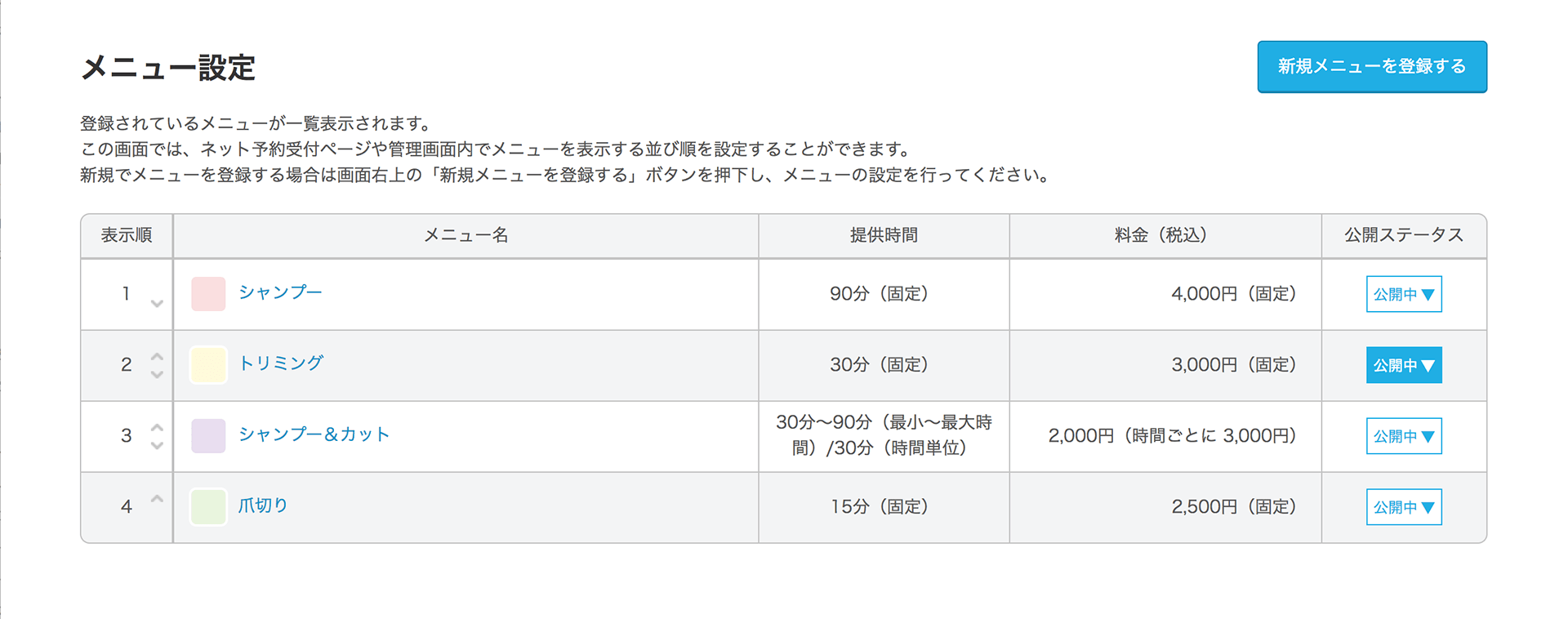
メニュー設定画面の見かた
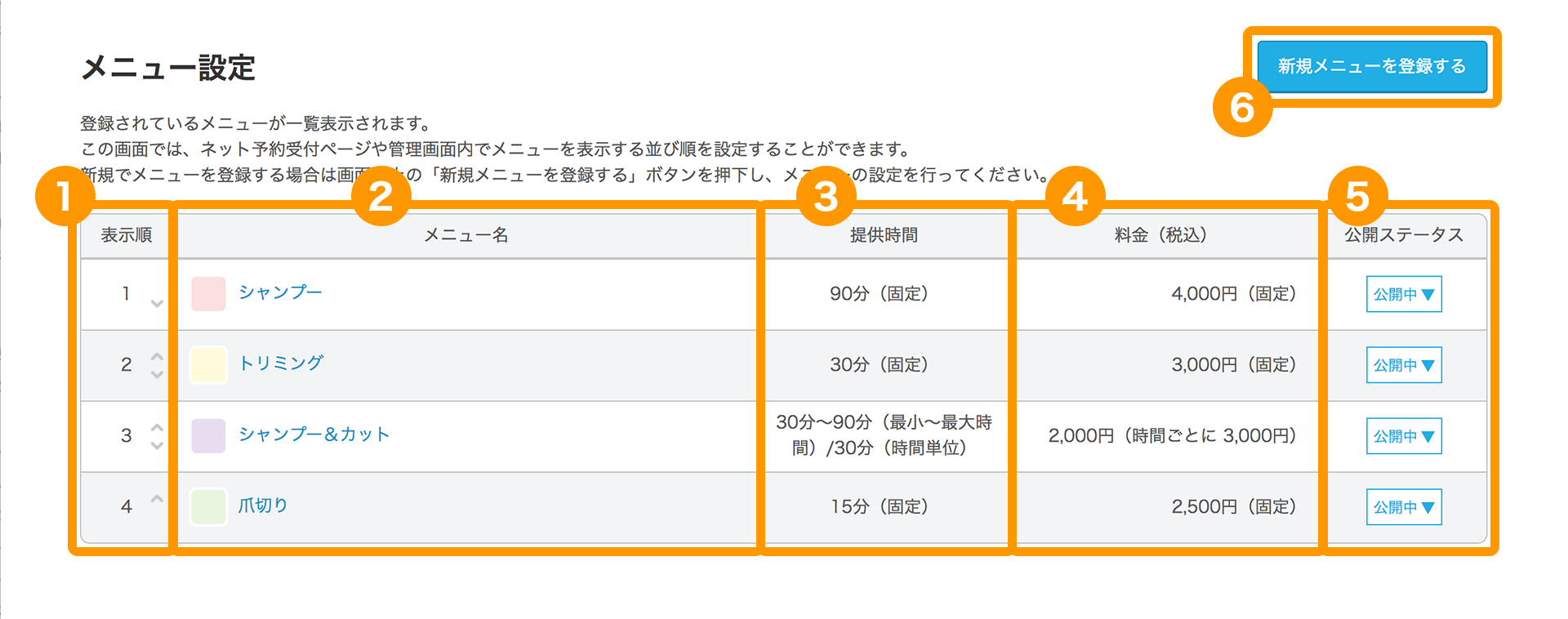
- 1表示順
-
番号の右側にある矢印をクリックすると、リソースの表示順が変更できます。
- ∧:1つ上の番号に変更
- ∨:1つ下の番号に変更
- 2メニュー名
-
登録したメニュー名が表示されます。
メニュー名をクリックすると、メニュー情報の確認・変更・削除ができます。- メニュー情報の確認・変更・削除については、下記ページをご確認ください。
- 3提供時間
-
設定した提供時間が表示されます。
提供時間は、「時間固定」か「予約者指定」によって表示が異なります。-
- 「時間固定」の場合
-
「○○○分 (固定)」と表示されます。
-
- 「予約者指定」の場合
-
予約者が指定できる時間の幅と、時間単位が表示されます。
-
- 4料金(税込)
-
メニュー登録時に設定された料金が表示されます。
-
- 料金を設定している場合
-
提供時間を「時間固定」に設定している場合は、「○○○円 (固定)」と表示されます。
提供時間を「予約者指定」に設定している場合は、最小時間単位の金額と、時間ごとの金額が表示されます。
-
- 料金を設定しない場合
-
「設定しない」と表示されます。
-
- 5公開ステータス
-
登録したメニューをネット予約受付ページへ「公開」するか「非公開」にするかを選択できます。
- 6新規メニューを登録する
-
新規メニューを登録できます。
新規メニューの登録方法については、下記ページをご確認ください。