「新規メニュー登録」画面では、「メニュー名」「提供時間」「開始時間単位」「料金」「リソースの関連付け」「ネット予約受付ページに表示する説明」などといった、メニューの詳細が登録できます。
提供時間は、メニューに一度でも予約が入ると変更ができませんのでご注意ください。変更したい場合はお手数ですがメニューを再度作成してください。
メニューの登録方法
-
- ナビゲーションバー
- 予約カレンダー
-
「メニューを登録する」をクリックします。
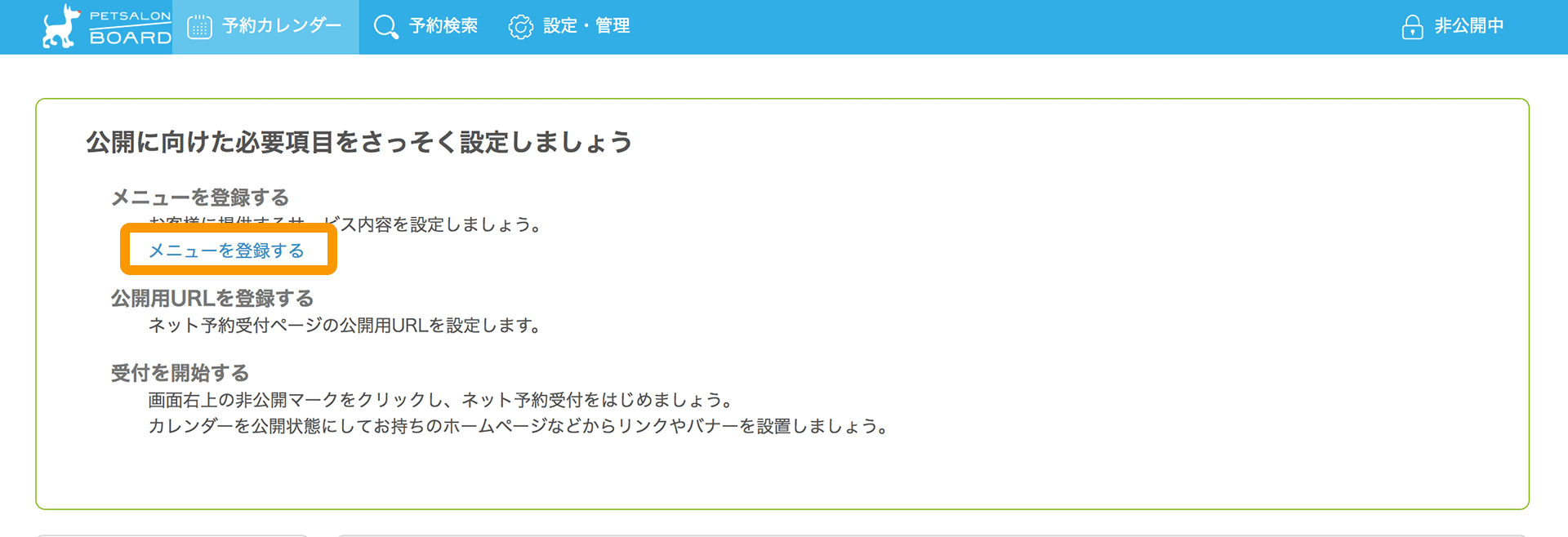
-
- ナビゲーションバー
- 設定・管理[メニュー設定]
- メニュー設定
「メニュー設定」画面からも、「新規メニュー登録」ができます。
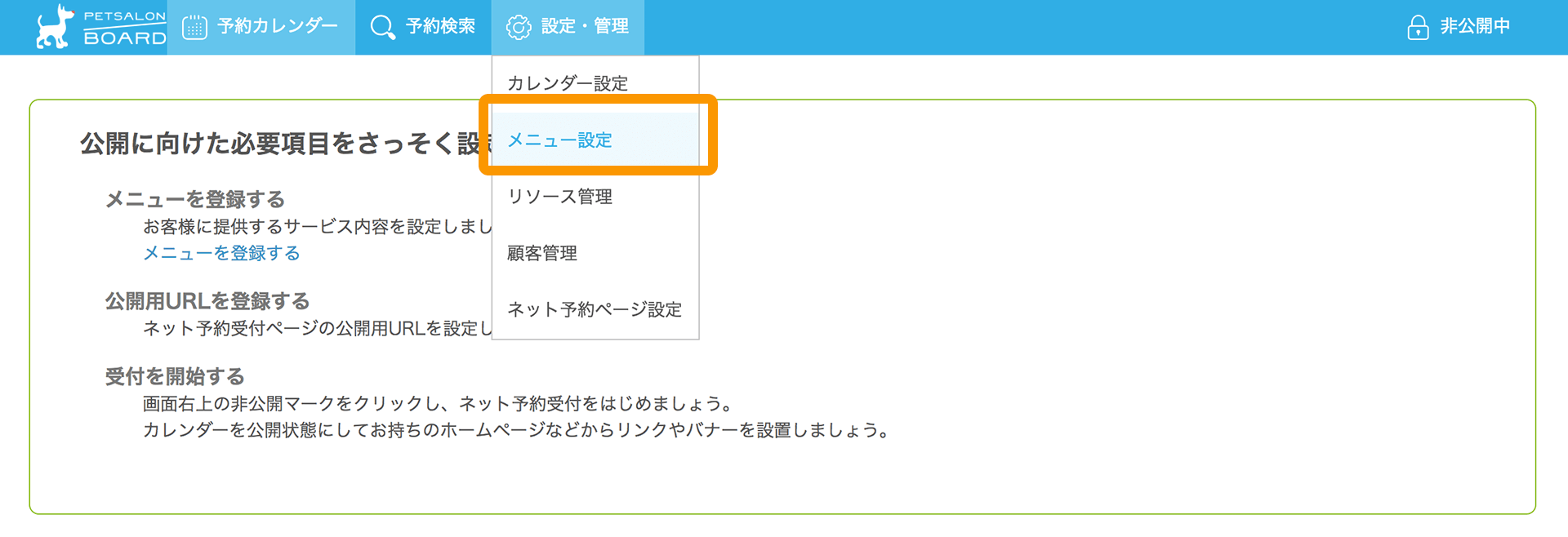
-
-
「新規メニュー登録」画面が開いたら、予約管理をおこないたい新規メニュー情報を入力し「確認へ進む」ボタンをクリックします。
登録する項目については「メニューの登録項目」をご覧ください。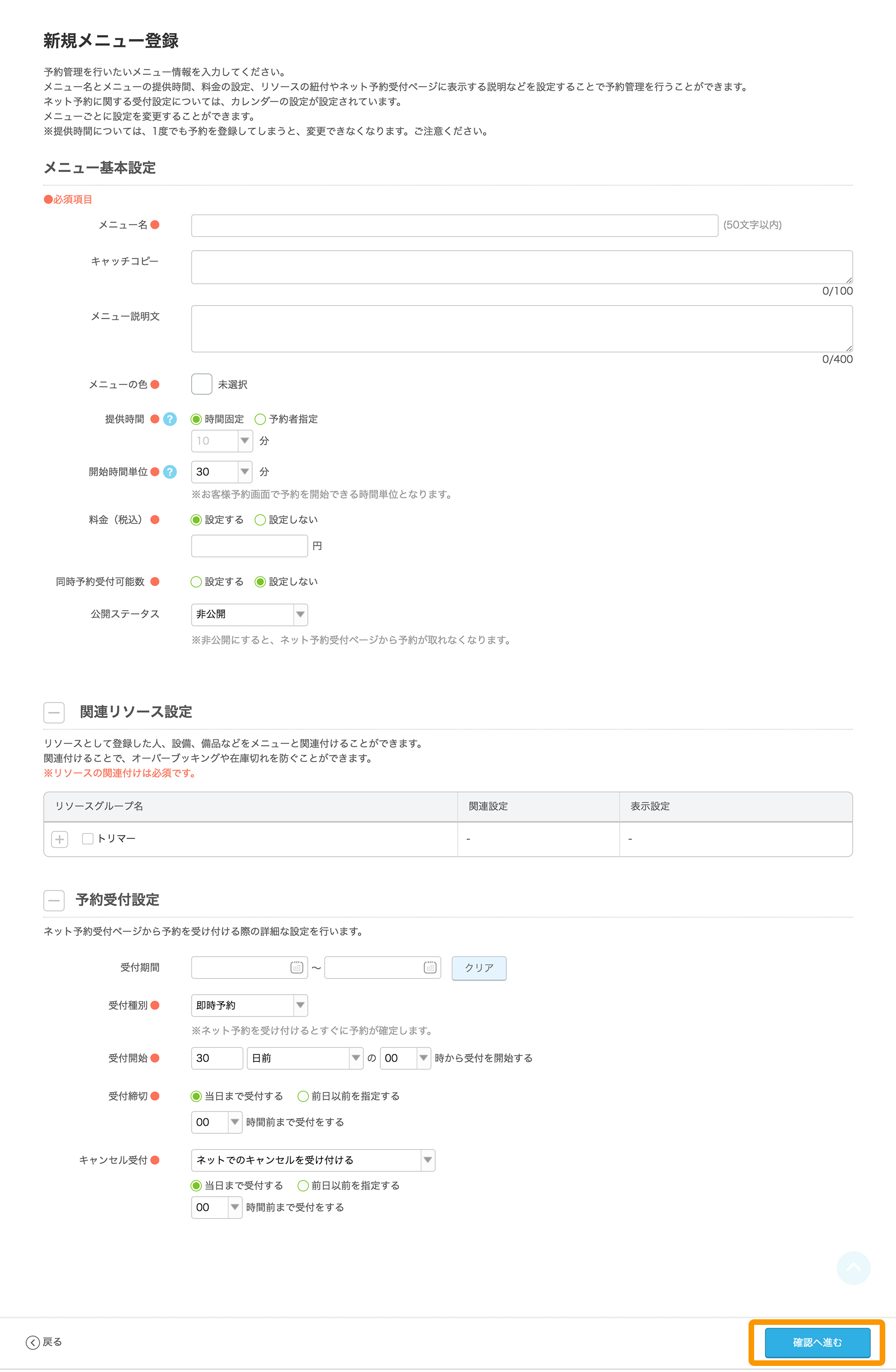
-
「新規メニューの確認」画面で、内容を確認し「登録する」ボタンをクリックするとメニューの設定が完了します。
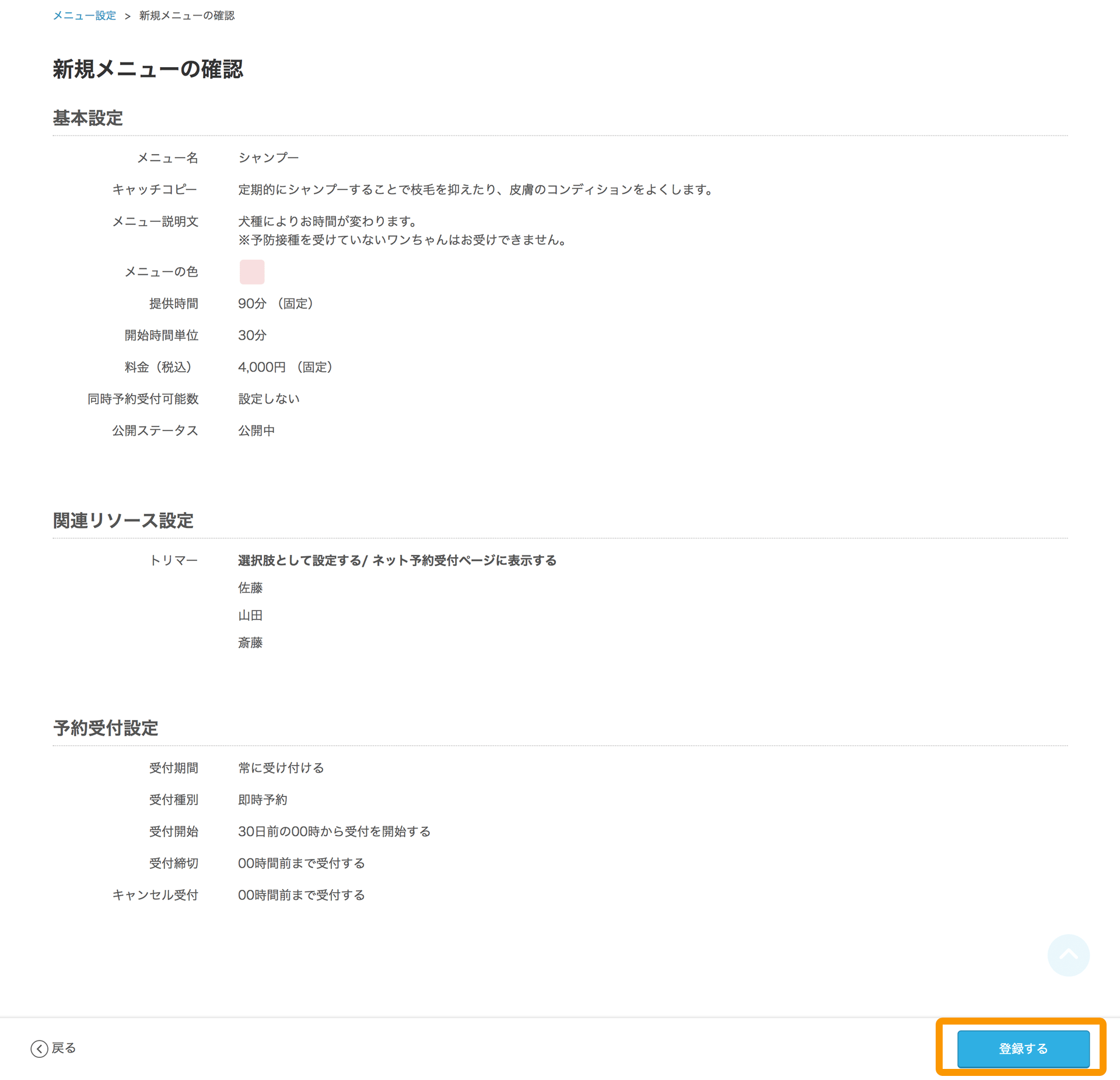
メニューの登録項目
メニュー基本設定
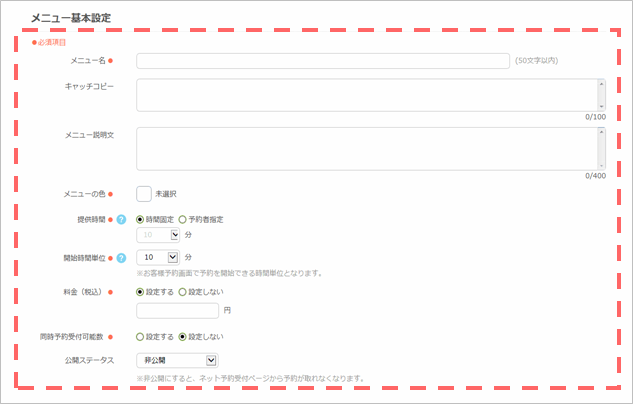
- メニュー名 ※必須
- メニュー名を、最大50文字まで入力できます。
- キャッチコピー
- メニューのキャッチコピーを、最大100文字まで入力できます。
- メニュー説明文
- メニューの説明文を、最大400文字まで入力できます。
- 提供時間 ※必須
- メニューの提供時間を、「時間固定」または「予約者指定」から選択します。
※5分から2160分(36時間)まで5分毎に設定できます。時間固定 メニューの提供時間を固定します。
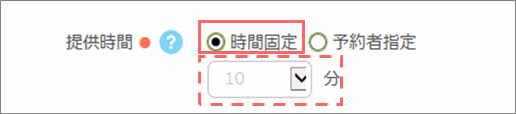
予約者指定 お客様がネット予約受付ページから提供時間を選択できるようになります。
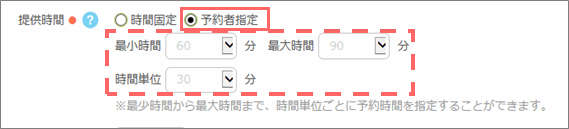
最小時間:「最小でも何分以上の予約を受け付ける」といった設定ができます。
最大時間:「最大何分までの予約を受け付ける」といった設定ができます。
時間単位:「延長分を何分単位で受け付けるか」といった設定ができます。 - 開始時間単位 ※必須
-
開始時間単位とは、0分を起点として、予約をどこから始められるかを決める単位(分)です。

5分、10分、15分、20分、30分、60分での設定が可能できます。
例)15分を選択した場合の予約可能な開始時間は、
xx時15分、xx時30分、xx時45分、xx時00分
になります。提供時間と開始時間単位
提供時間と開始時間単位によっては、公開した予約画面で予約を受け付けられない空き時間が発生する場合があります。
(店舗側の予約画面では、開始時間に関係なく予約登録が可能です)提供時間が時間固定の場合
提供時間と開始時間単位が一致していない場合、空き時間が発生する場合があります。空き時間が
発生しない■例1:提供時間30分、開始時間単位30分
予約1: 13:00 ~ 13:30
予約2: 13:30 ~ 14:00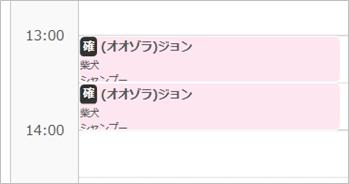
■例2:提供時間60分、開始時間単位60分
予約1 : 13:00 ~ 14:00
予約2 : 14:00 ~ 15:00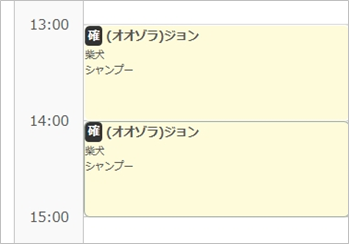
空き時間が
発生する■例1:提供時間30分、開始時間単位60分
予約1 : 13:00 ~ 13:30
予約2 : 14:00 ~ 14:30
※開始時間単位が60分なので、13:00の次に受け付けられる予約は14:00となり、13:30~14:00に空き時間が発生します。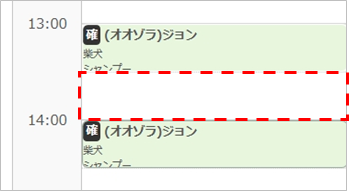
■例2:提供時間120分、開始時間単位20分
予約1:13:00~15:00
予約2:15:20~17:20
※13:00~15:00の予約の次の予約が15:20~17:20の場合、15:00~15:20まで空き時間が発生します。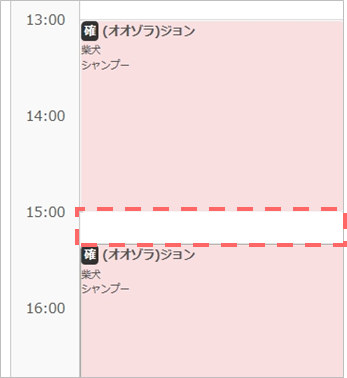
提供時間が予約者指定の場合
最少時間と開始時間単位が同じで、時間単位が開始時間単位の倍数の場合、空き時間は発生しません。それ以外では、空き時間が発生する場合があります。
空き時間が
発生しない■例1:最小時間30分、最大時間90分、時間単位30分、開始時間単位30分
予約1: 13:00 ~ 14:00
予約2: 14:00 ~ 14:30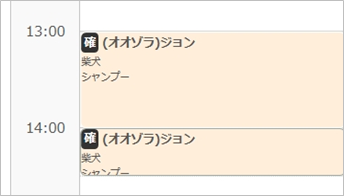
■例2:最小時間10分、最大時間90分、時間単位20分、開始時間単位10分
予約1 : 13:00 ~ 14:10
予約2 : 14:10 ~ 14:40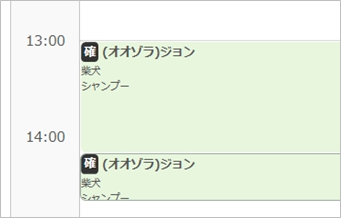
空き時間が
発生する■例1:最小時間20分、最大時間80分、時間単位30分、開始時間単位30分(最小時間と開始時間単位が同じではない場合)
予約1 : 13:00 ~ 13:50
予約2 : 14:00 ~ 14:20- 開始時間単位が30分なので、13:50の次に受け付けられる予約は14:00となり、13:50~14:00まで空き時間が発生します。
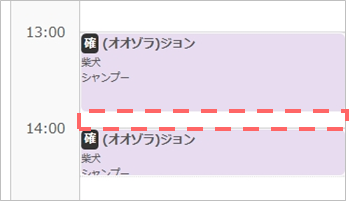
■例2:最小時間30分、最大時間90分、時間単位10分、開始時間単位30分(時間単位が開始時間単位の倍数ではない場合)
予約1:13:00~14:10
予約2:14:30~15:00- 開始時間単位が30分なので、14:10の次に受け付けられる予約は14:30となり、14:10~14:30まで空き時間が発生します。
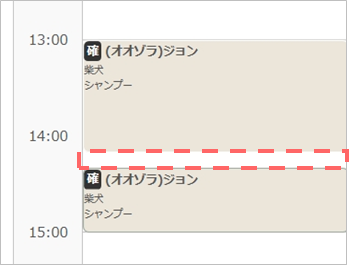
- 料金(税込) ※必須
- メニューの提供時間を「時間固定」か「予約者指定」のいずれかを選択します。
設定する ■提供時間の「時間固定」を選択
料金(税込)で「設定する」を選択すると、入力した金額が予約に対して適用されます。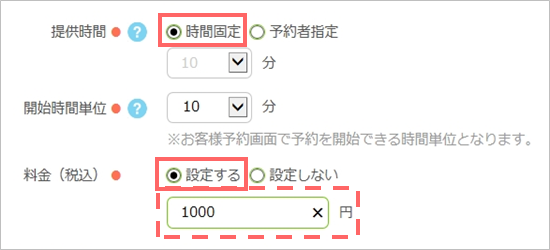
■提供時間の「予約者指定」を選択
料金(税込)で「設定する」を選択すると、「最小時間」と「時間単位毎」の金額を設定できます。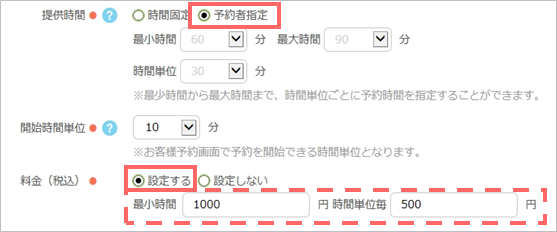
設定しない 料金(税込)で「設定しない」を選択すると、お客様側のネット予約受付ページで料金(税込)の欄が非表示になります。
料金の設定をする必要がありませんので、そのまま次の項目に進んでください。
設定した提供時間と料金は「メニュー設定」上で下記のように表示されます。

提供時間 ■「時間固定」を選択
〇〇分(固定)と表示■「予約者指定」を選択
〇〇分~△△ 分(最小~最大時間) ×× 分(時間単位)と表示料金 ■提供時間「時間固定」/料金(税込)「表示する」を選択
〇〇円(固定)■提供時間「予約者指定」/料金(税込)「表示する」を選択
〇〇円 (時間ごとに 〇〇円)■料金(税込)を「設定しない」を選択
非表示 - 同時予約受付可能数
- メニュー毎の予約受付可能数の設定ができます。この設定により、同じ時間帯での予約受付可能数を超えた予約はできなくなります。
- 公開ステータス
- ネット予約受付ページへの「公開」「非公開」のステータスの選択が可能です。
- 「非公開」に設定した場合、ネット予約受付ページには表示されません。
関連リソース設定詳細
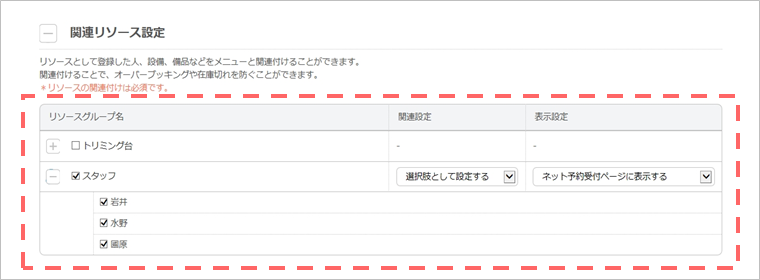
- リソースグループ名
- メニューと関連付けるリソースグループを選択します。
- メニューとリソースを関連付けることで、予約受付時にオーバーブッキングや在庫切れなどを防ぐことができます。
- 関連設定
- メニューとリソースグループの関連付けを設定します。
必須項目として設定する 予約受付時にメニューに関連づいている対象のリソースグループのすべてのリソースが使用されます。
選択肢として設定する 予約受付時にメニューに関連づいている対象リソースグループのいずれか1つが使用されます。
店舗側のカレンダーから変更ができます。 - 表示設定
- 登録したリソースグループを、ネット予約受付ページに「表示する」か「表示しない」かを設定します。
- 「選択肢として設定する」が選択されたリソースグループを「表示しない」設定にした場合、ネット予約受付ページからの予約時は、ランダムでリソースが選択されます。
予約受付設定詳細
ネット予約受付ページから予約を受け付ける際の、受付期間や受付方法の詳細な設定を行います。
- 予約受付設定に関しては、こちらをご覧ください。
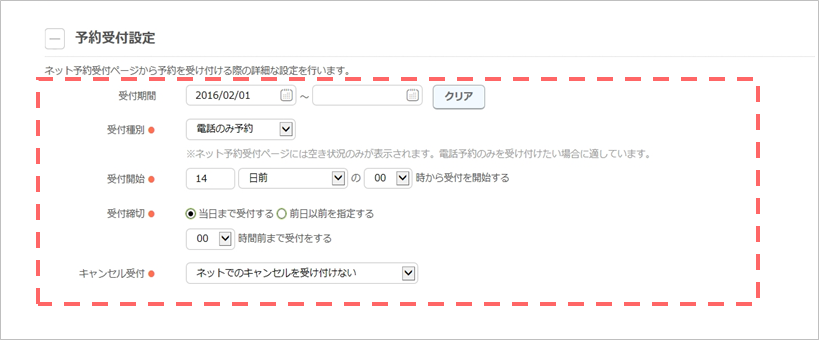
- 受付期間
- 受付期間の開始日と終了日を入力します。
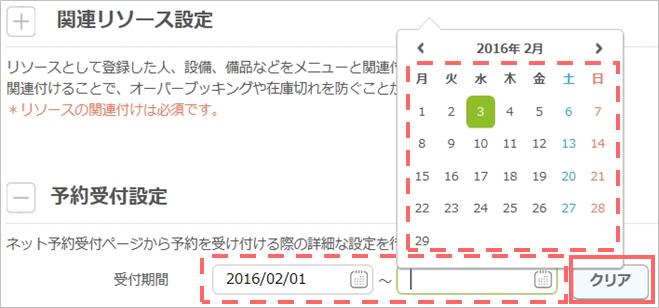
入力欄を選択するとカレンダーが表示され、日付の指定ができます。
- 予約受付設定のその他項目に関しては、こちらをご覧ください。