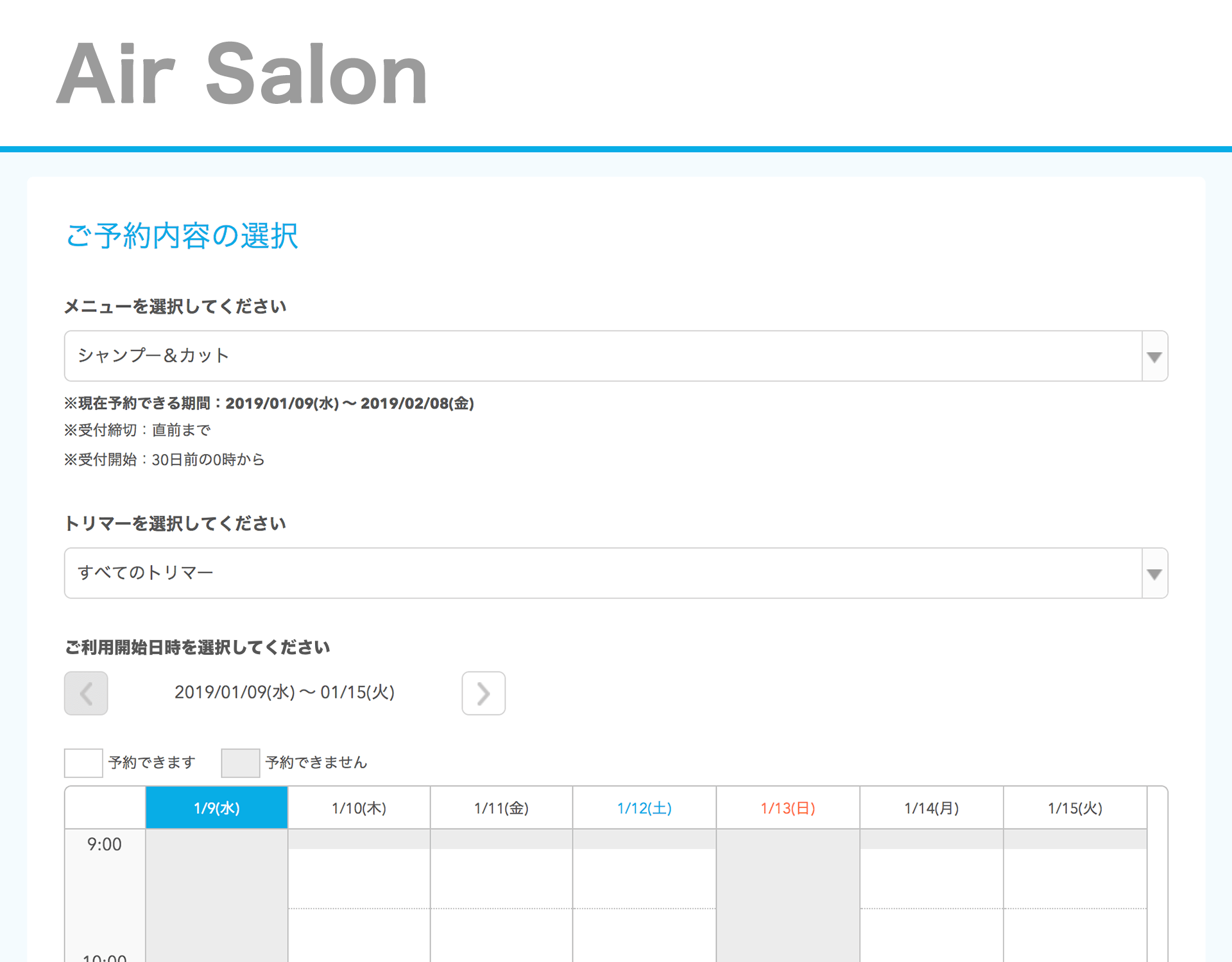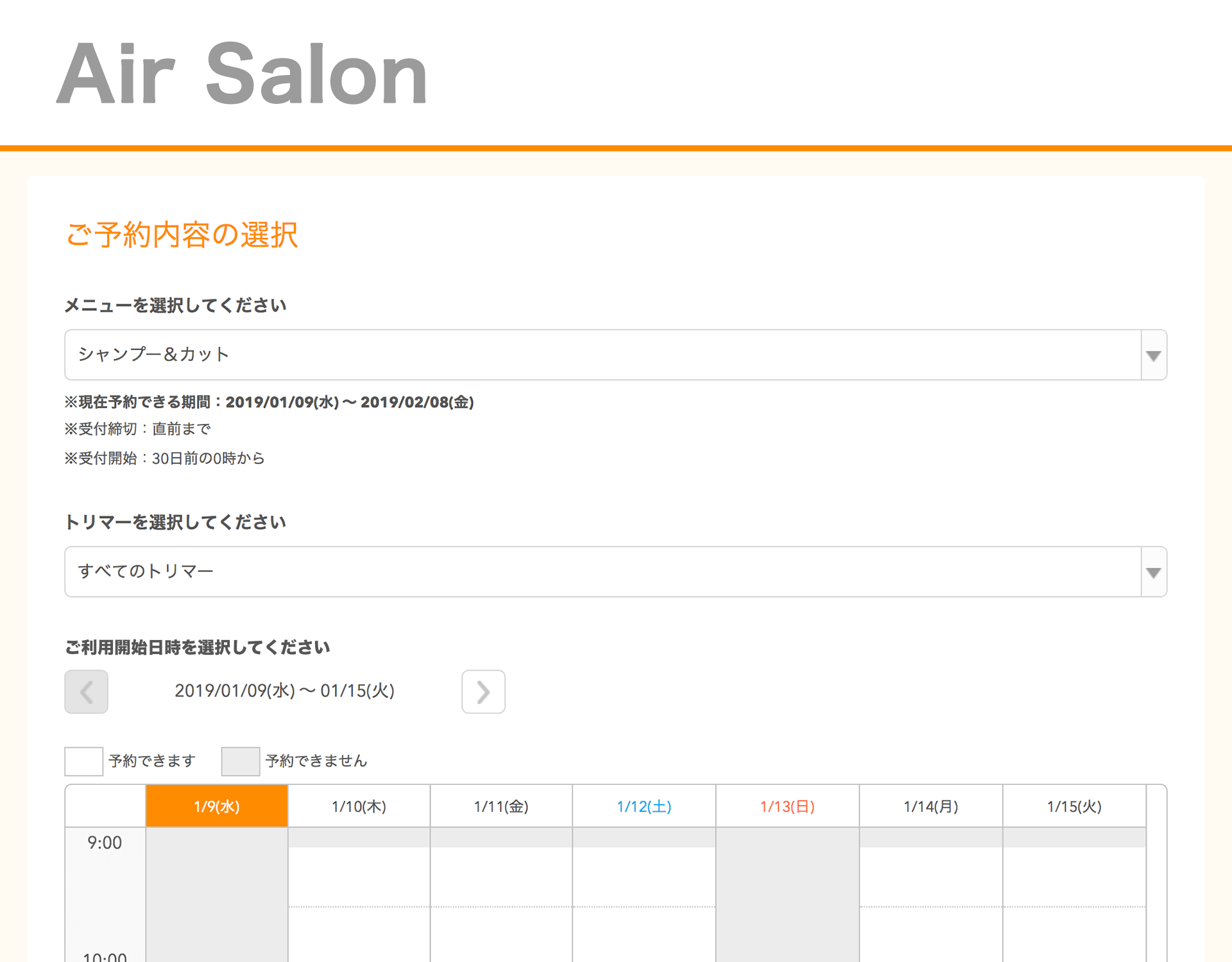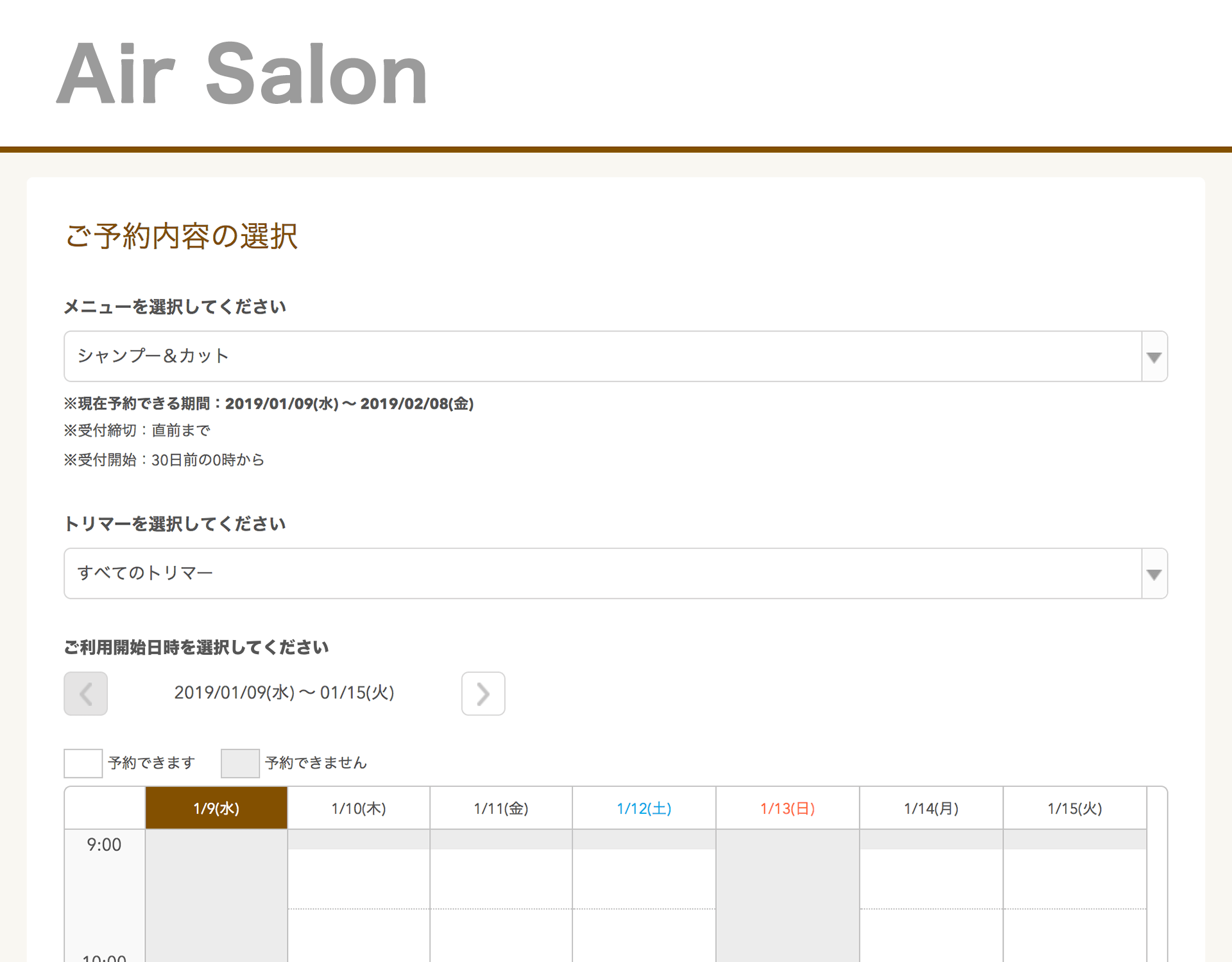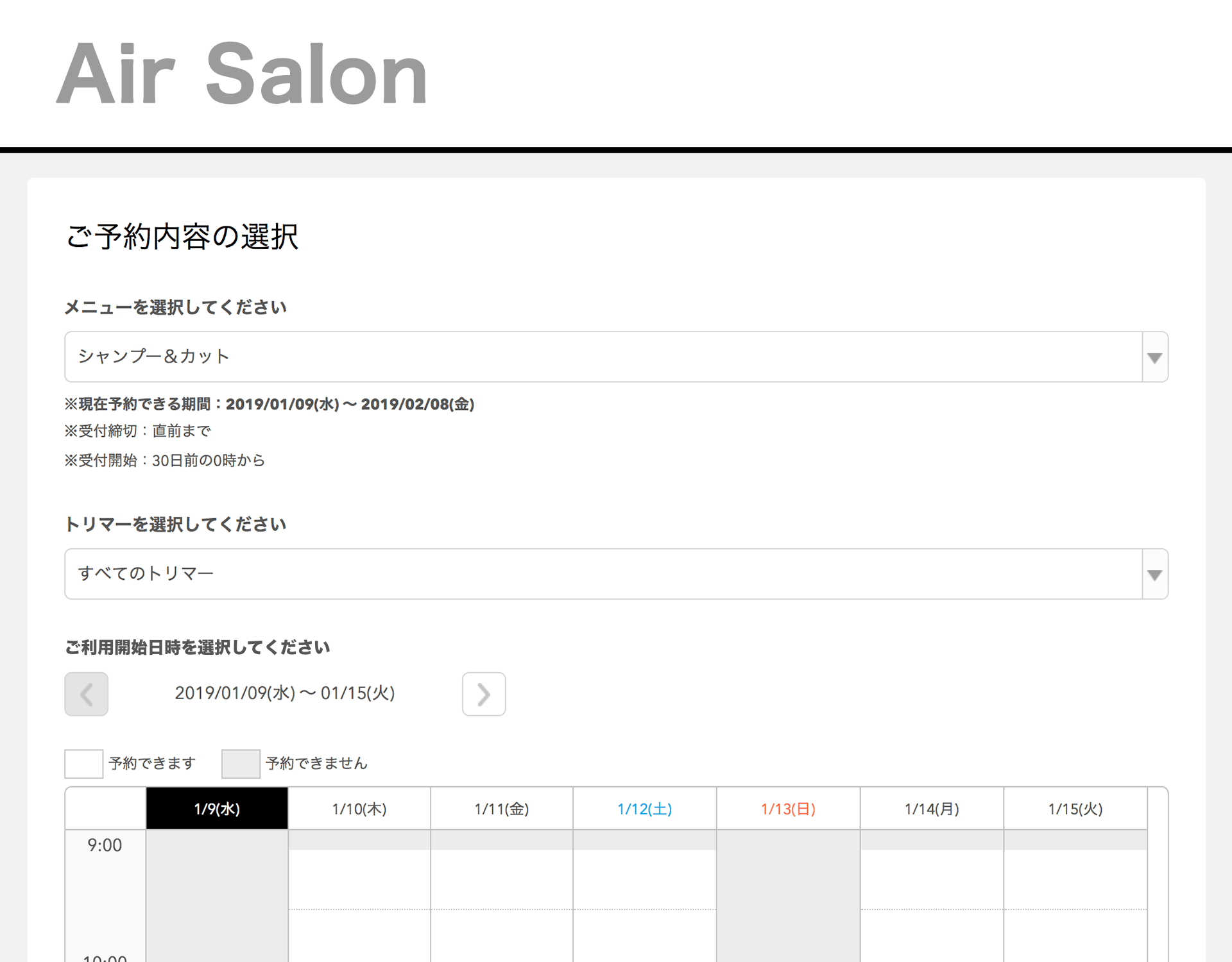「デザイン設定」画面で、ネット予約受付ページのロゴ画像およびテーマカラーを設定できます。
デザインの設定方法
- ペットサロンボード
-
- ナビゲーションバー
- 設定・管理[ネット予約ページ設定/デザイン設定]
- デザイン設定
-
ナビゲーションバーの「設定・管理」から、「デザイン設定」画面を開きます。

- 「予約の各種設定」から開く場合
-
「予約の各種設定」の「ネット予約受付ページのデザイン設定はこちら」をクリックしても、「デザイン設定」画面が開けます。
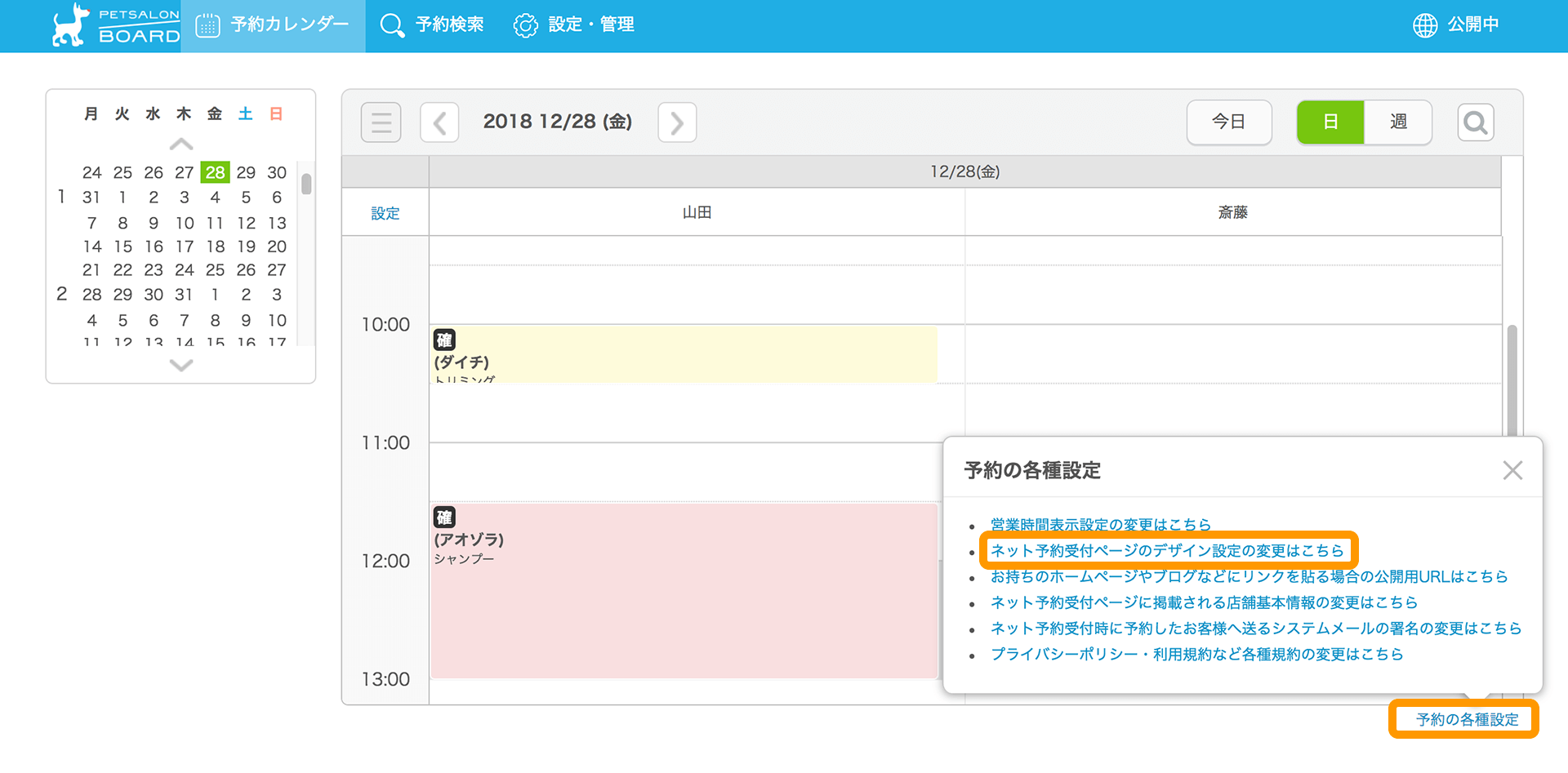
-
「デザイン設定」画面で、ネット予約受付ページのロゴ画像およびテーマカラーを設定できます。
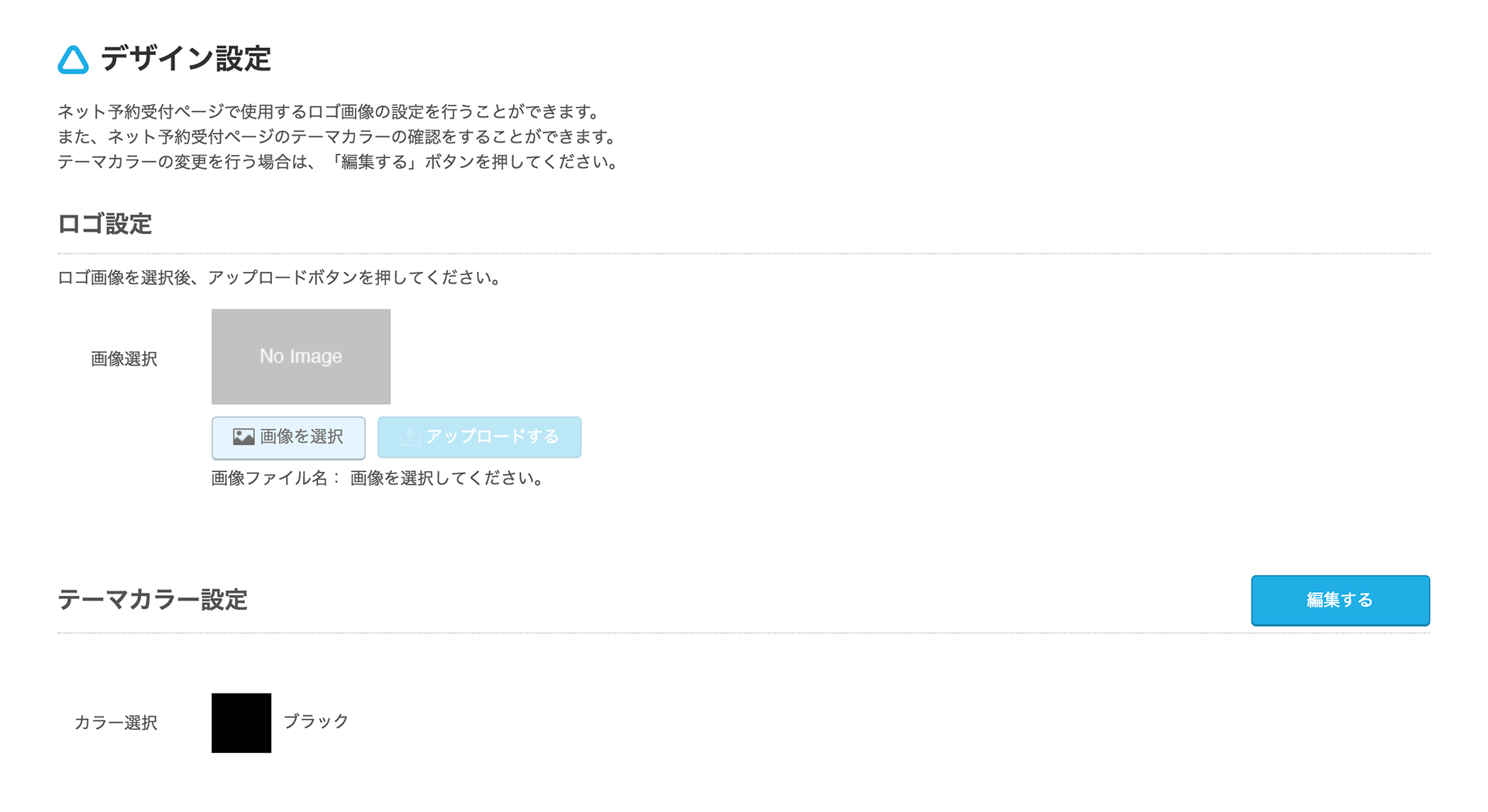
ロゴ画像を設定する
-
「ロゴ設定」で、「画像を選択」ボタンをクリックして、任意の画像を選択します。
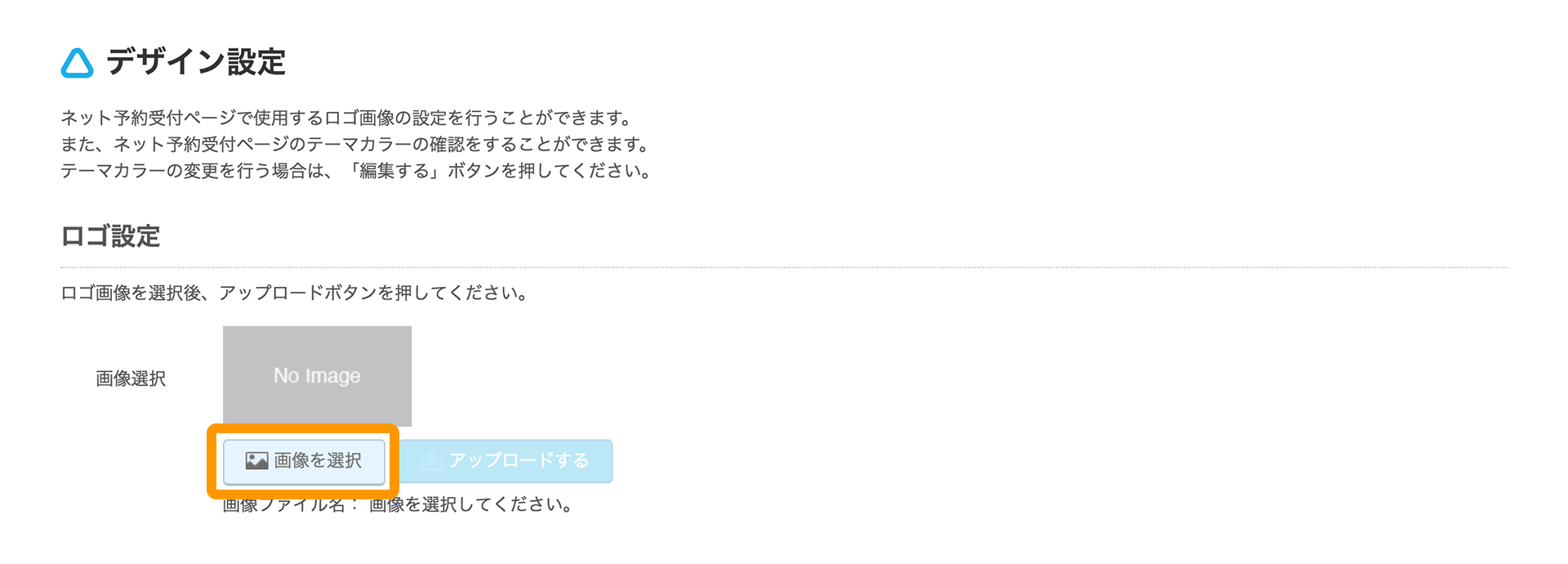
-
画像が選択されると「アップロードする」ボタンが有効になります。
「アップロードする」ボタンをクリックして画像をアップロードします。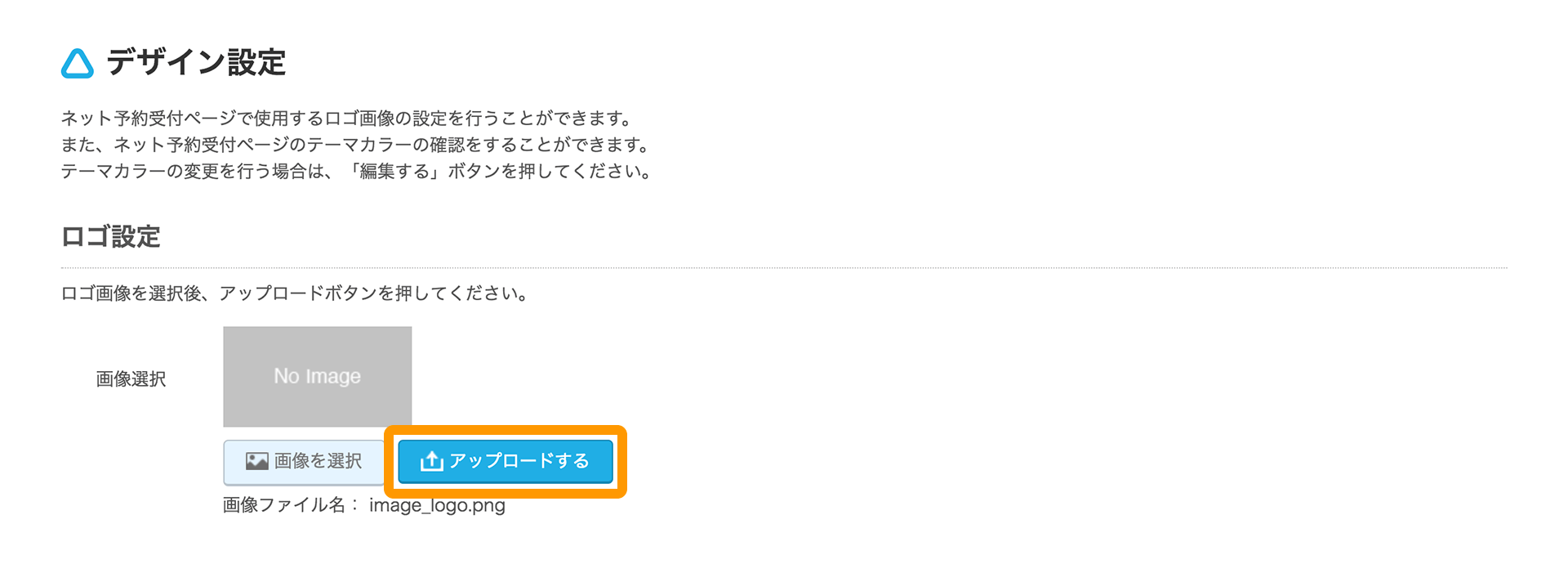
- アップロードする画像について
-
アップロードできる画像の条件は下記になります。
- ファイルの容量: 500KB以下
- ファイルの種類: jpg/jpeg/gif/png
- 画像のサイズ: 縦80ピクセルにリサイズされます
-
選択した画像が表示されたら、画像のアップロードが完了します。
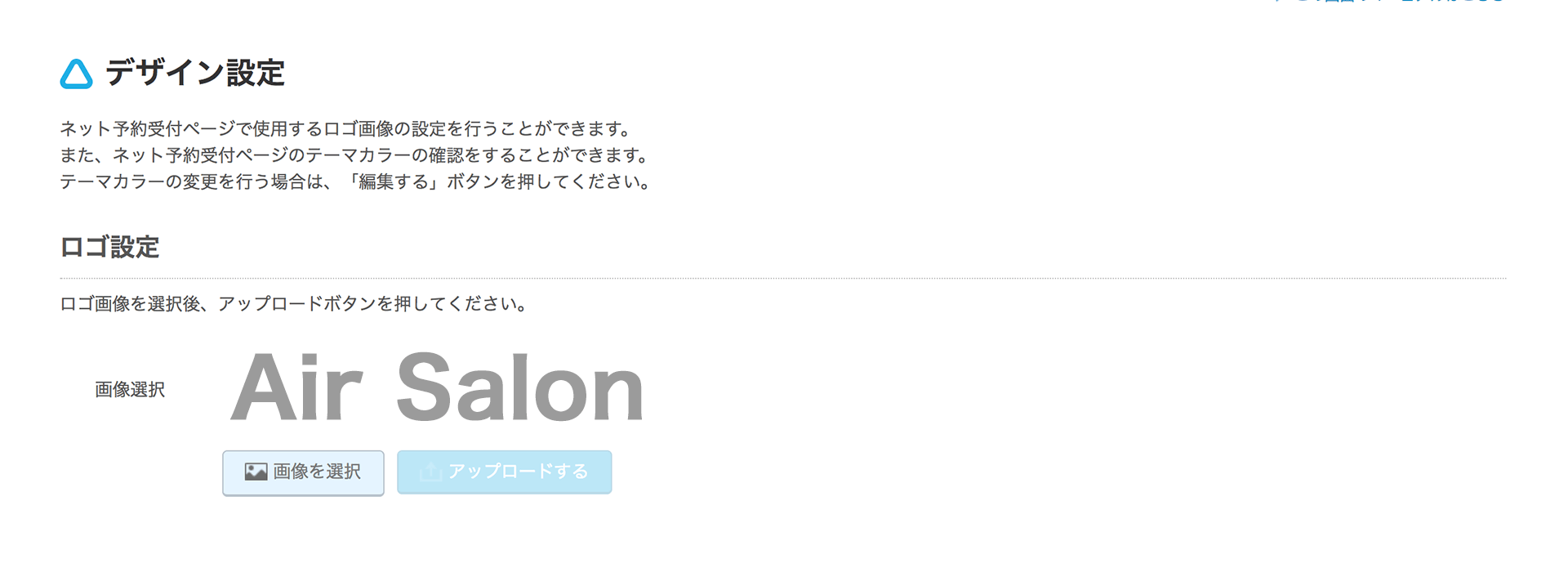
- ネット予約受付ページでのロゴ画像の表示
-
設定したロゴ画像が、ネット予約受付ページに反映されます。
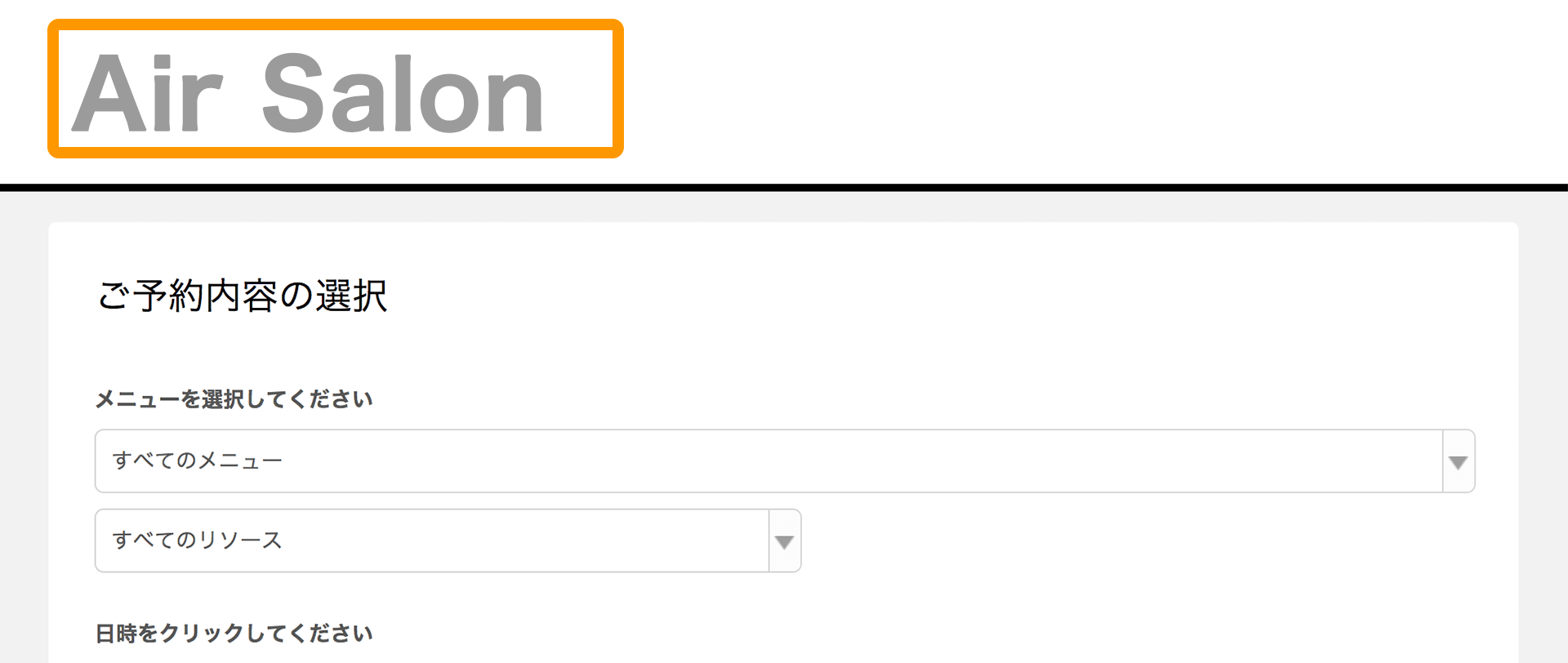
テーマカラーを設定する
-
「テーマカラー設定」で、「編集する」ボタンをクリックします。
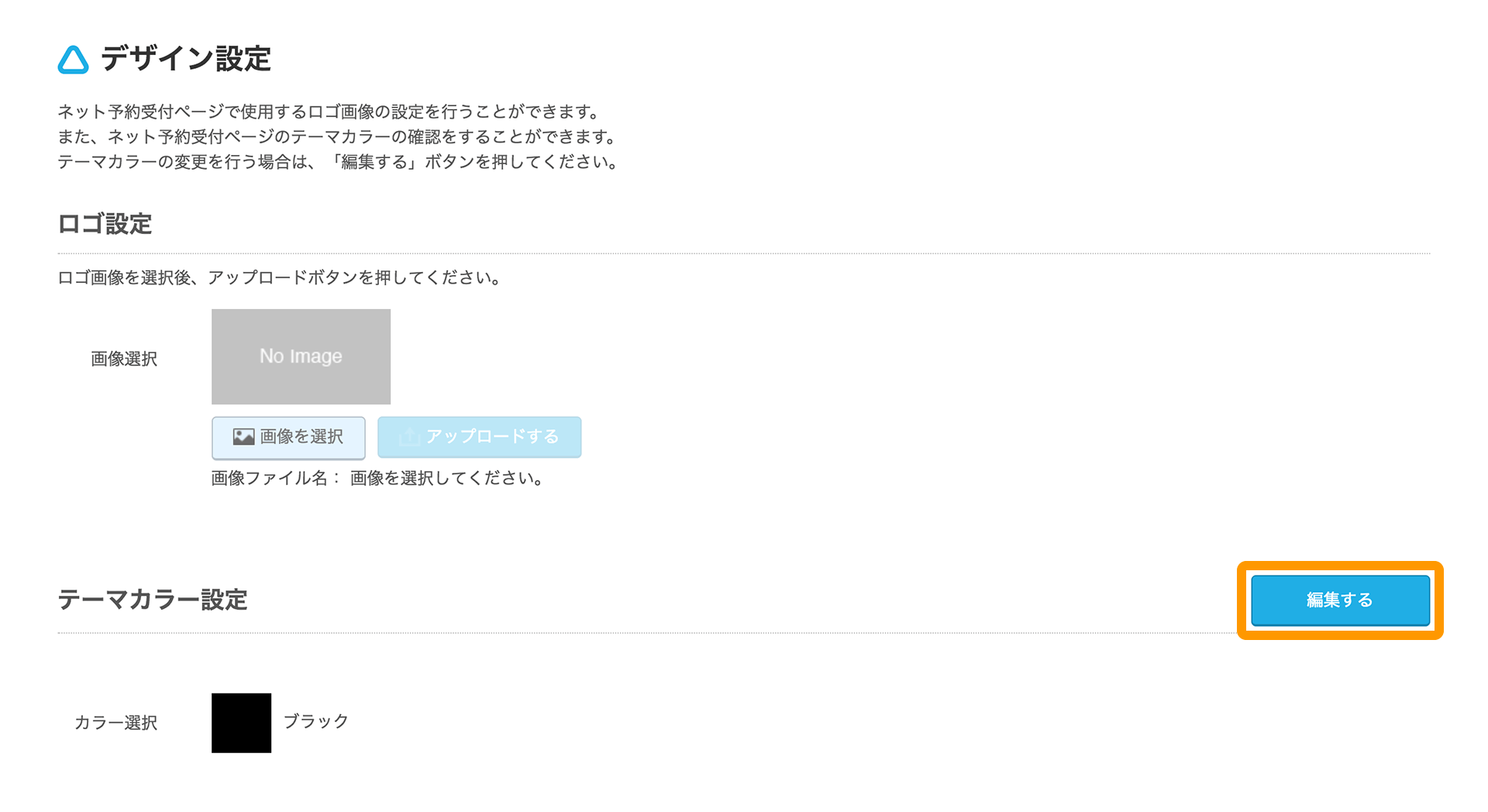
-
「テーマカラー設定の変更」画面で、設定したいカラーを選択して、「確認へ進む」ボタンをクリックします。
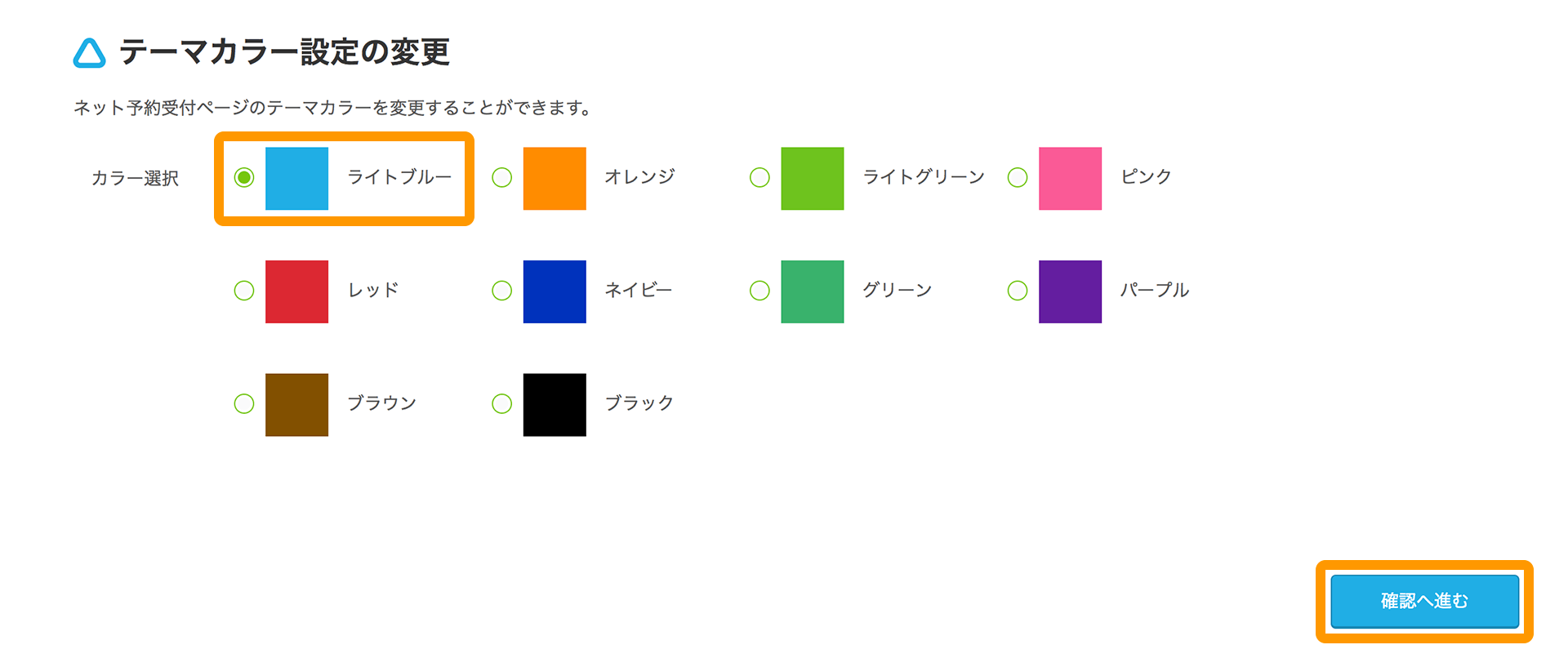
-
「テーマカラー設定の確認」画面で、選択したカラーを確認し、「登録する」ボタンをクリックします。
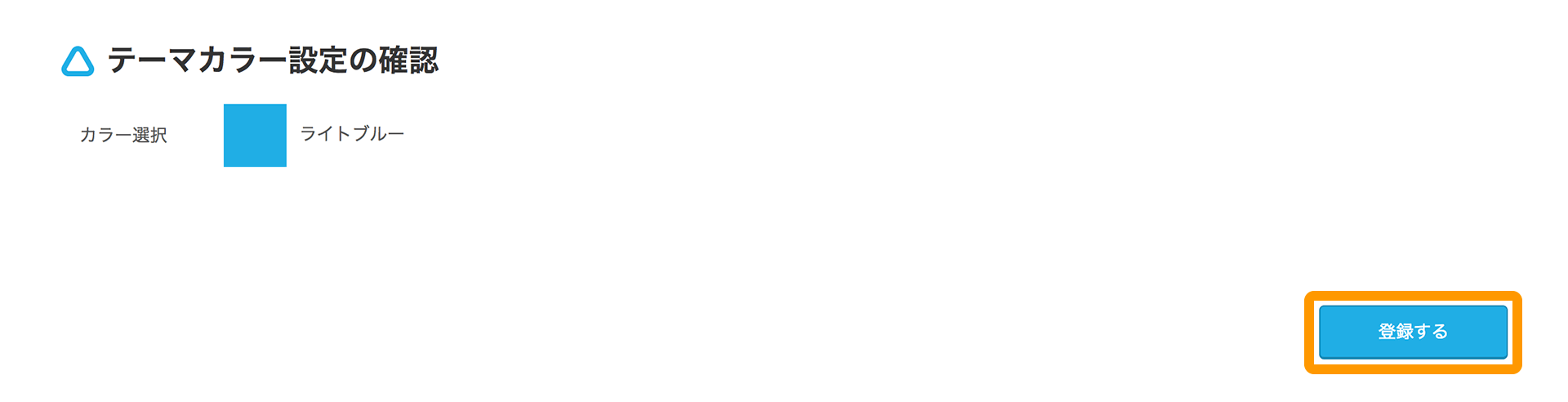
テーマカラーの表示例
設定したテーマカラーが、ネット予約受付ページに反映されます。