予約カレンダーから、ネット予約受付ページで予約受付の際に管理する対象(人・設備・備品など)の設定ができます。
- ペットサロンボードのご利用には、リソースの設定が必須となります。
リソースの登録方法
-
「リソースを登録する」をクリックして、「新規リソース登録」画面を開きます。
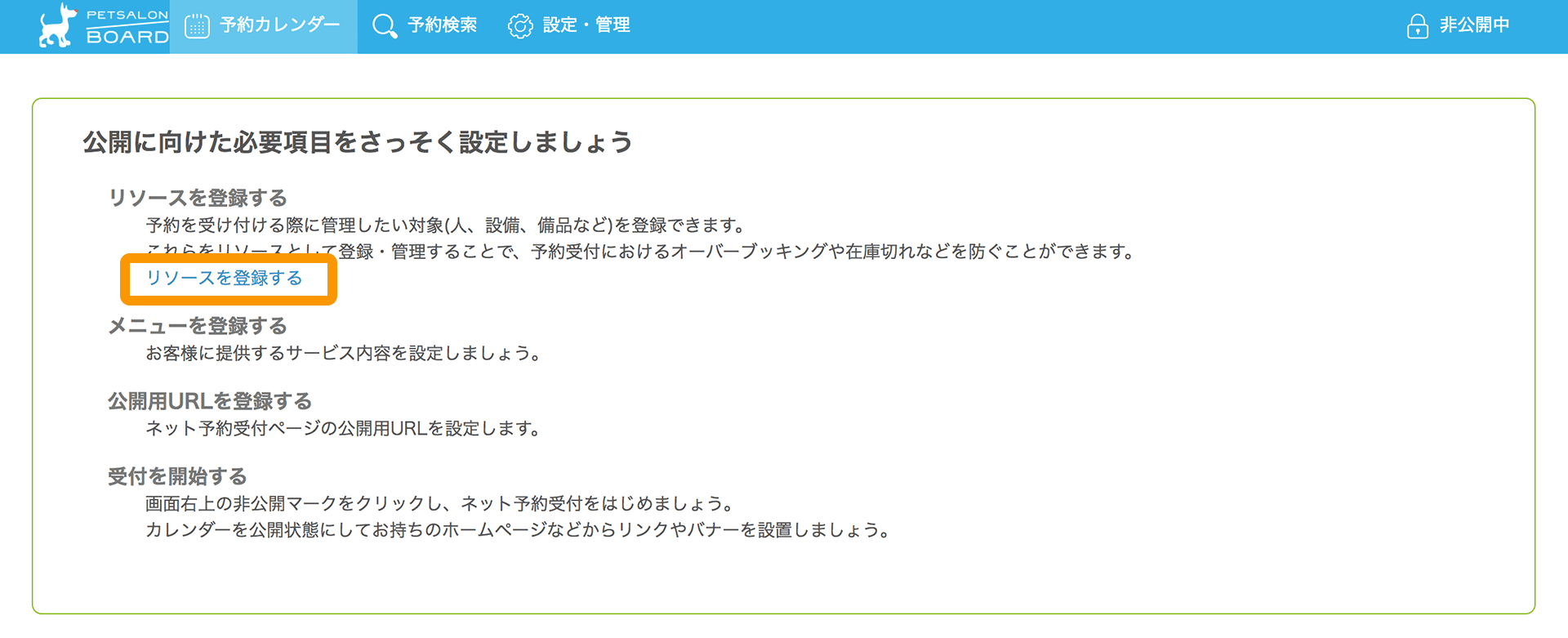
- ペットサロンボード
-
- ナビゲーションバー
- 設定・管理[リソース管理]
- リソース管理
「リソース管理」画面から「新規リソースグループを登録する」をクリックしても、「新規リソース登録」画面が開けます。
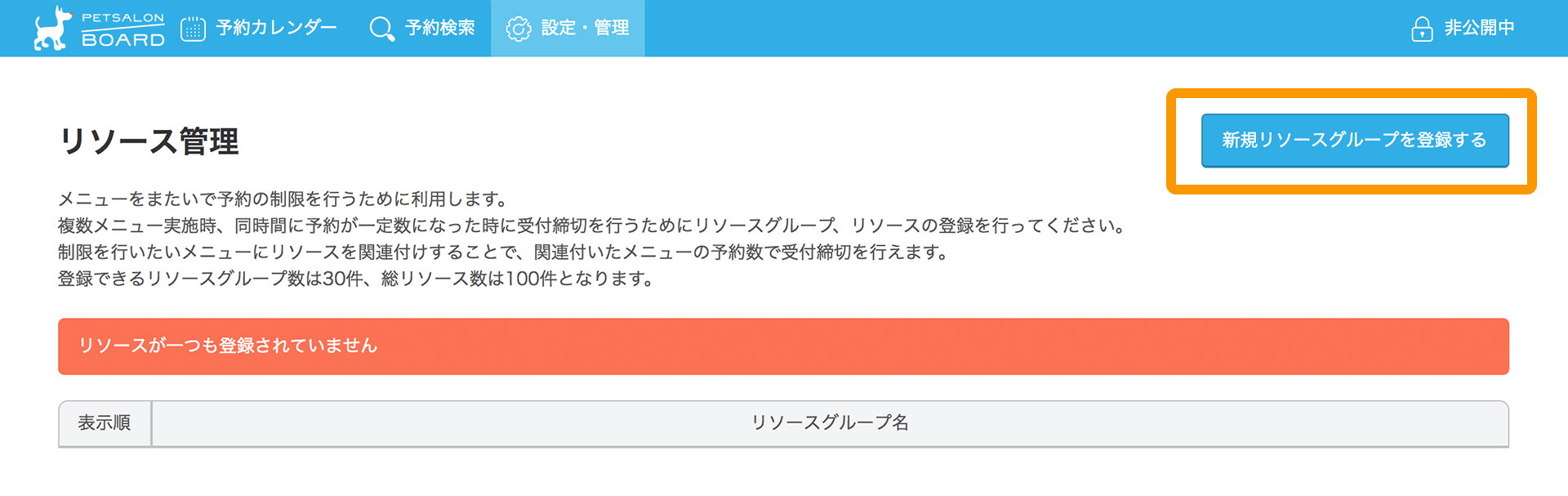
-
「新規リソース登録」画面で各項目を入力し「確認へ進む」ボタンをクリックします。
登録する項目については「リソースの登録項目」をご覧ください。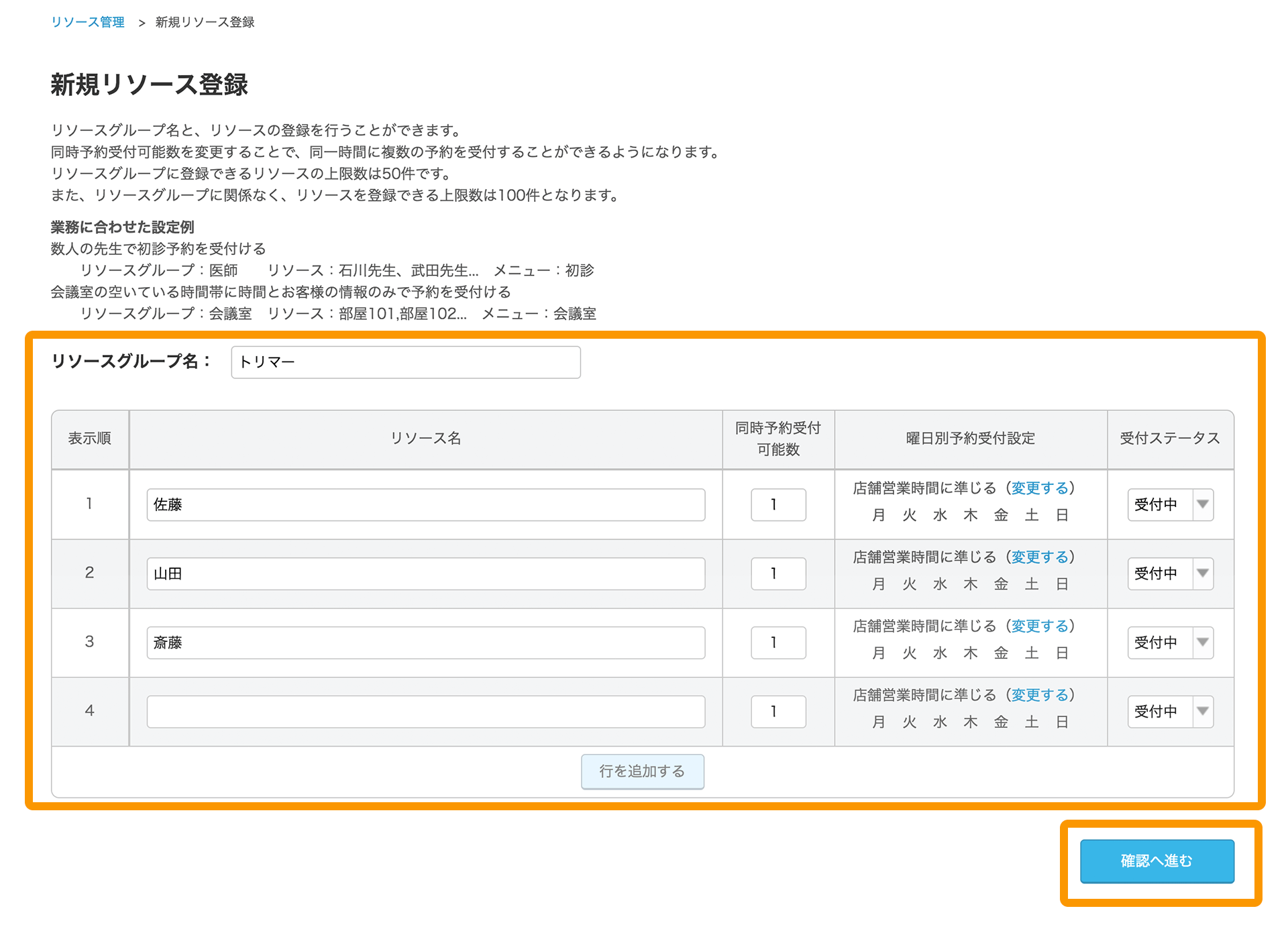
-
「新規リソースの確認」画面で内容を確認し、「登録する」をクリックするとリソースの登録が完了します。
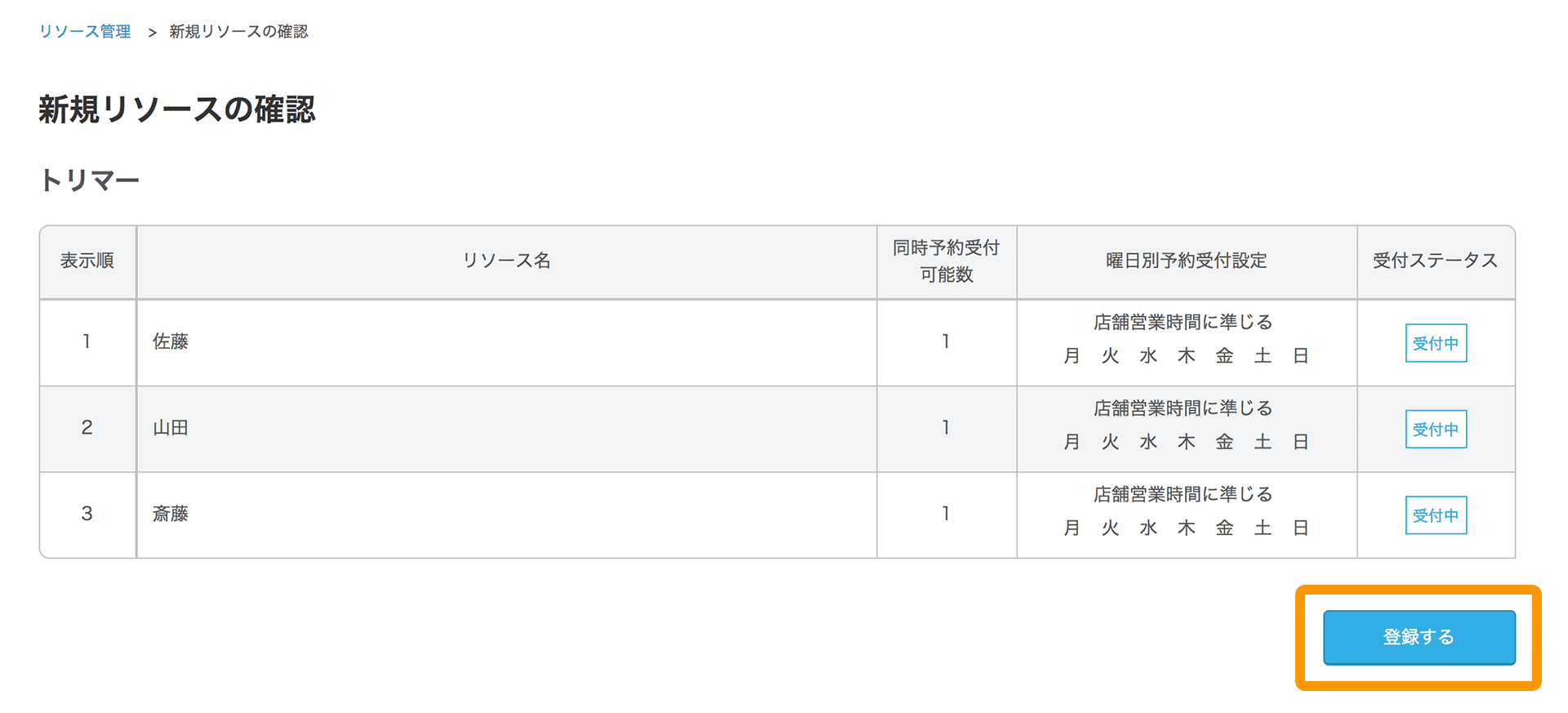
リソースの登録項目
- リソースグループ名
- リソースのグループ名を記入します。
- 最大50文字以内 (例)歯科医、美容師 等
- リソース名
- リソース名を記入します。
- 最大50文字以内 (例)山田先生 等
- 同時予約受付可能数
- 同じ時間帯に予約を入れられる上限を設定します。
- デフォルトでは「1」が設定されています。
- 曜日別予約受付設定
- 「変更する」をクリックすると「曜日別予約受付設定」画面が開き、営業時間設定時の曜日と時間が表示されます。
店舗営業時間に準じる
すべての曜日が店舗の営業時間に準じています。「設定する」ボタンをクリックすると設定が反映されます。
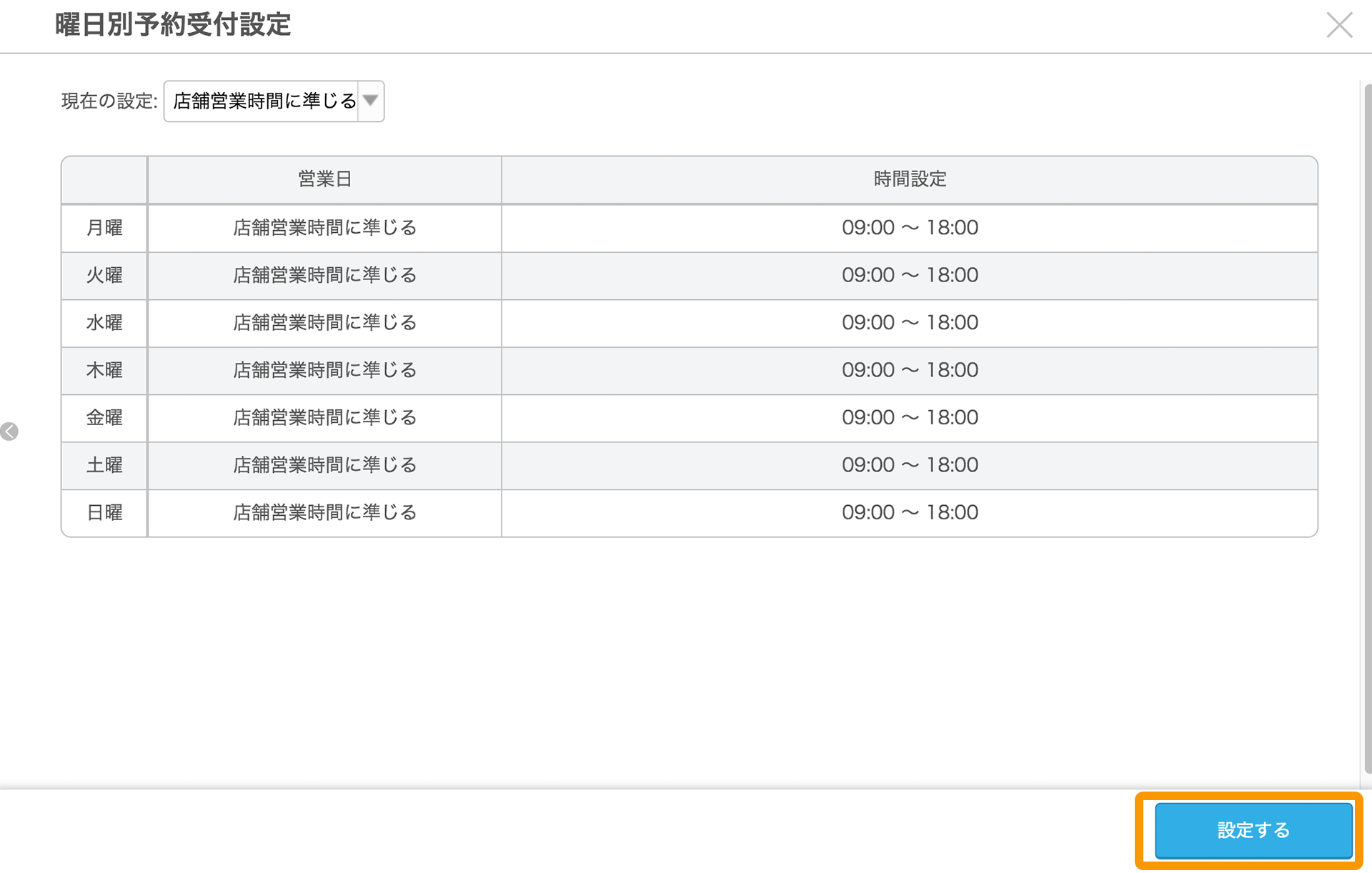
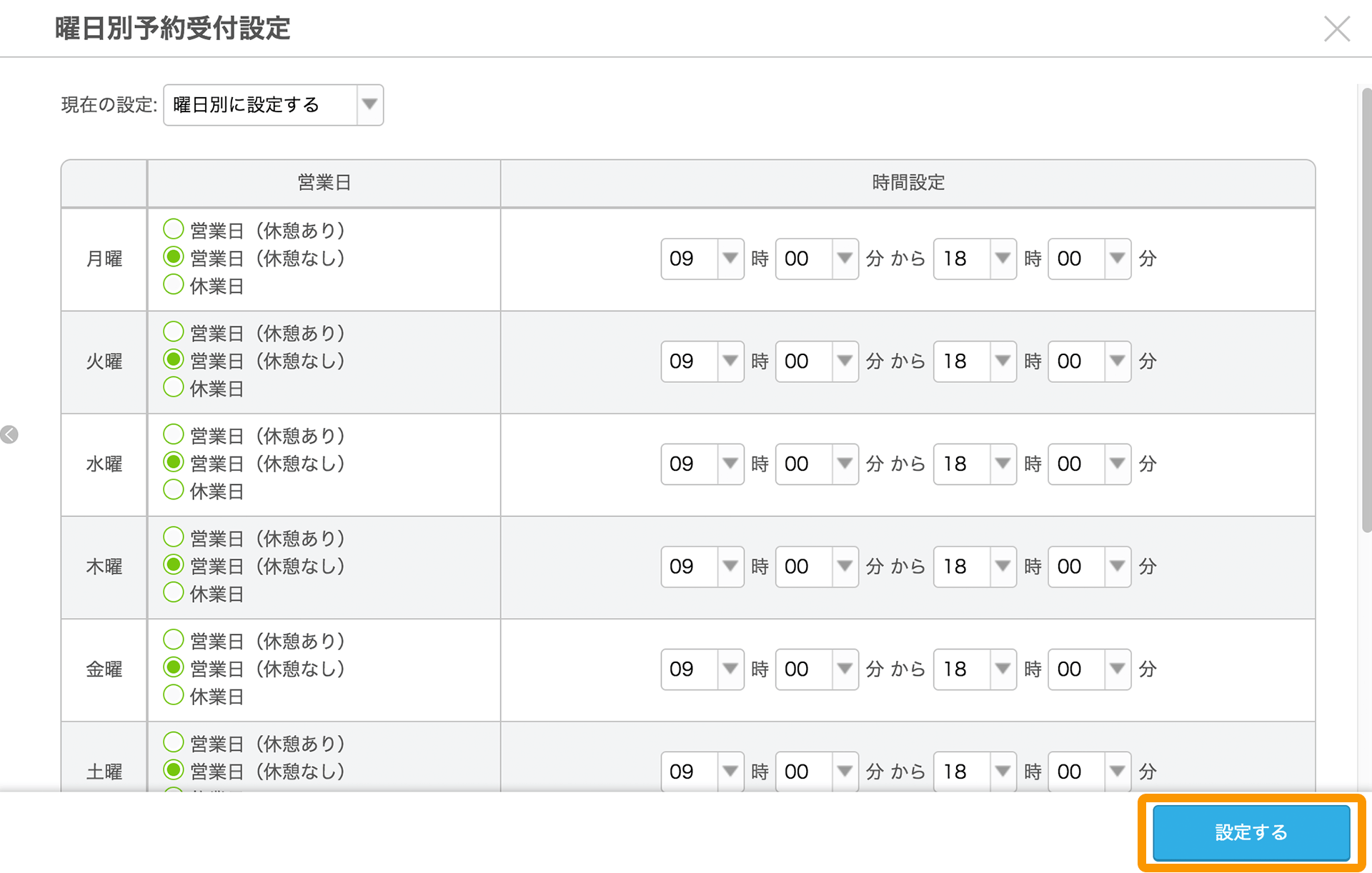
- 受付ステータスの変更
- 「受付中」または「停止中」をクリックすると、受付ステータスが変更できます。
- 「受付停止」を選択した場合は、お客様側のネット予約受付ページから対象のリソースの予約が不可となります。
- 行を追加する
- 行を最大50項目まで追加できます。