お客様が利用するネット予約受付ページからの予約手順についてご説明します。
ネット予約受付ページからの予約方法
STEP1.ネット予約受付ページから予約枠を選択
-
メニューとリソースをプルダウンから選択します。
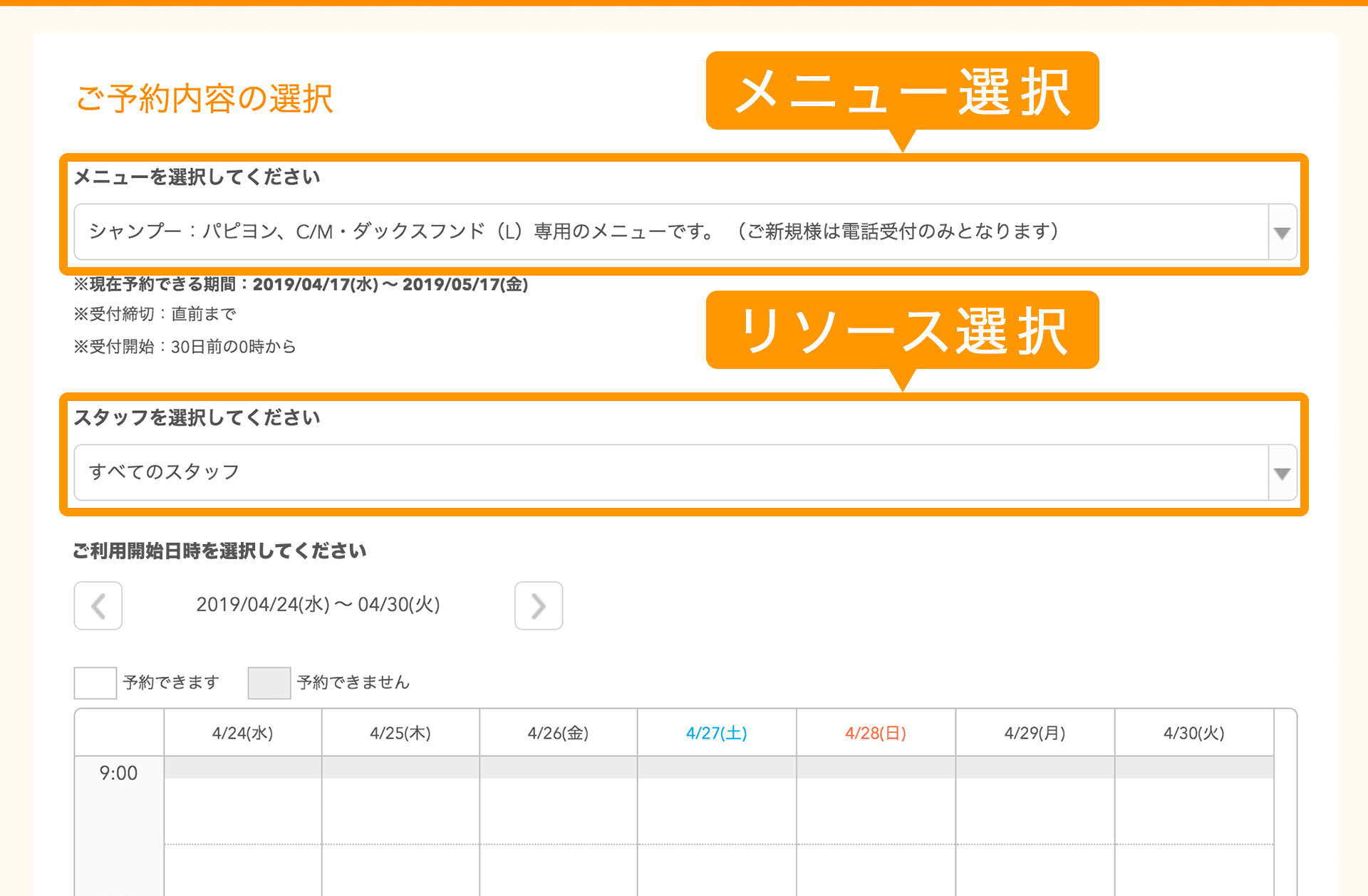
-
選択したメニューとリソースの予約可能な枠が白色で表示されますので、予約枠を選択します。
- グレー枠は営業時間外です。
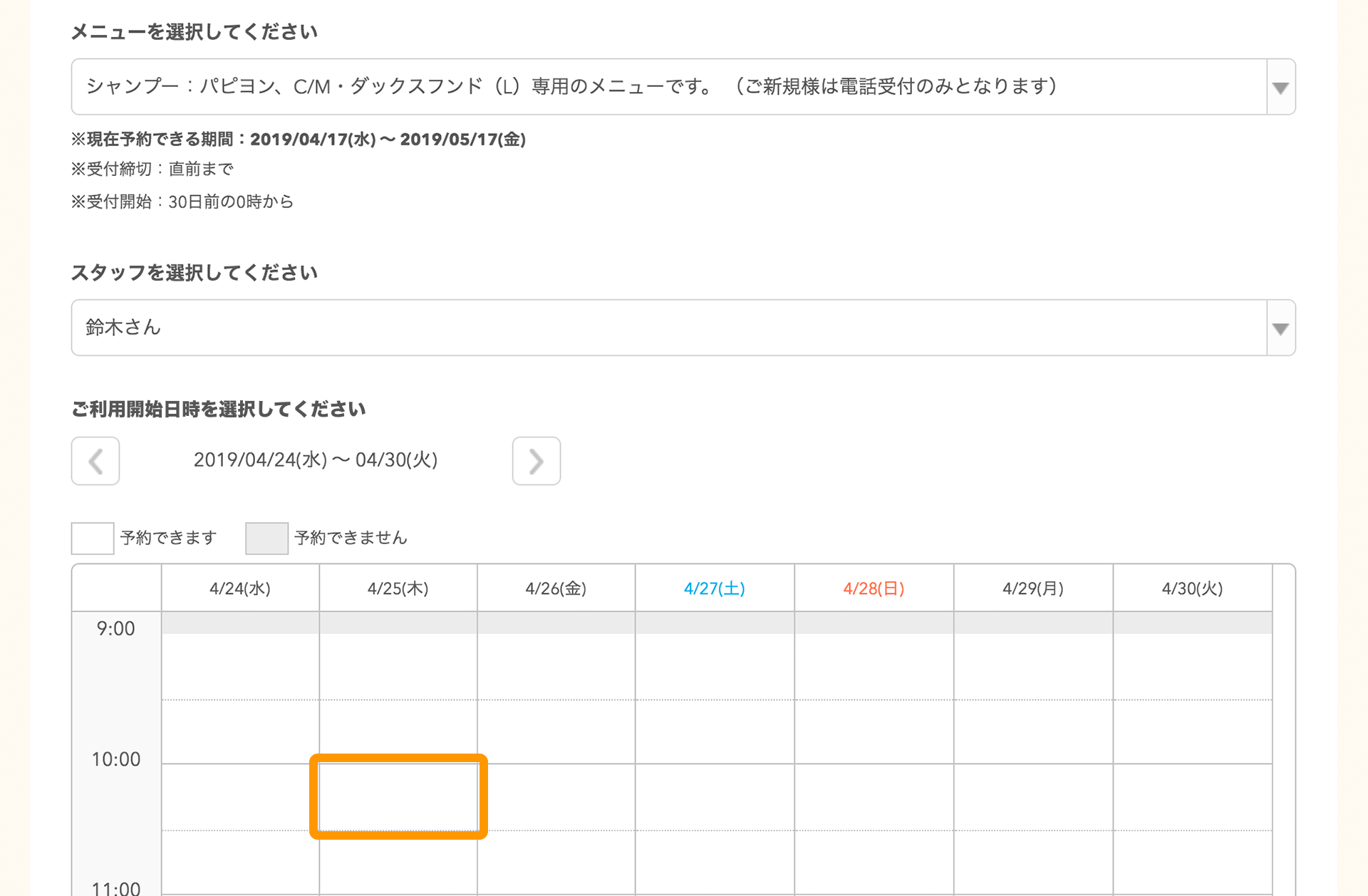
「メニュー指定URL」のネット予約受付ページから予約する場合
「メニュー指定URL」のネット予約受付ページの場合、メニューは指定されています。
リソースをプルダウンから選択し、表示された予約枠から選択します。
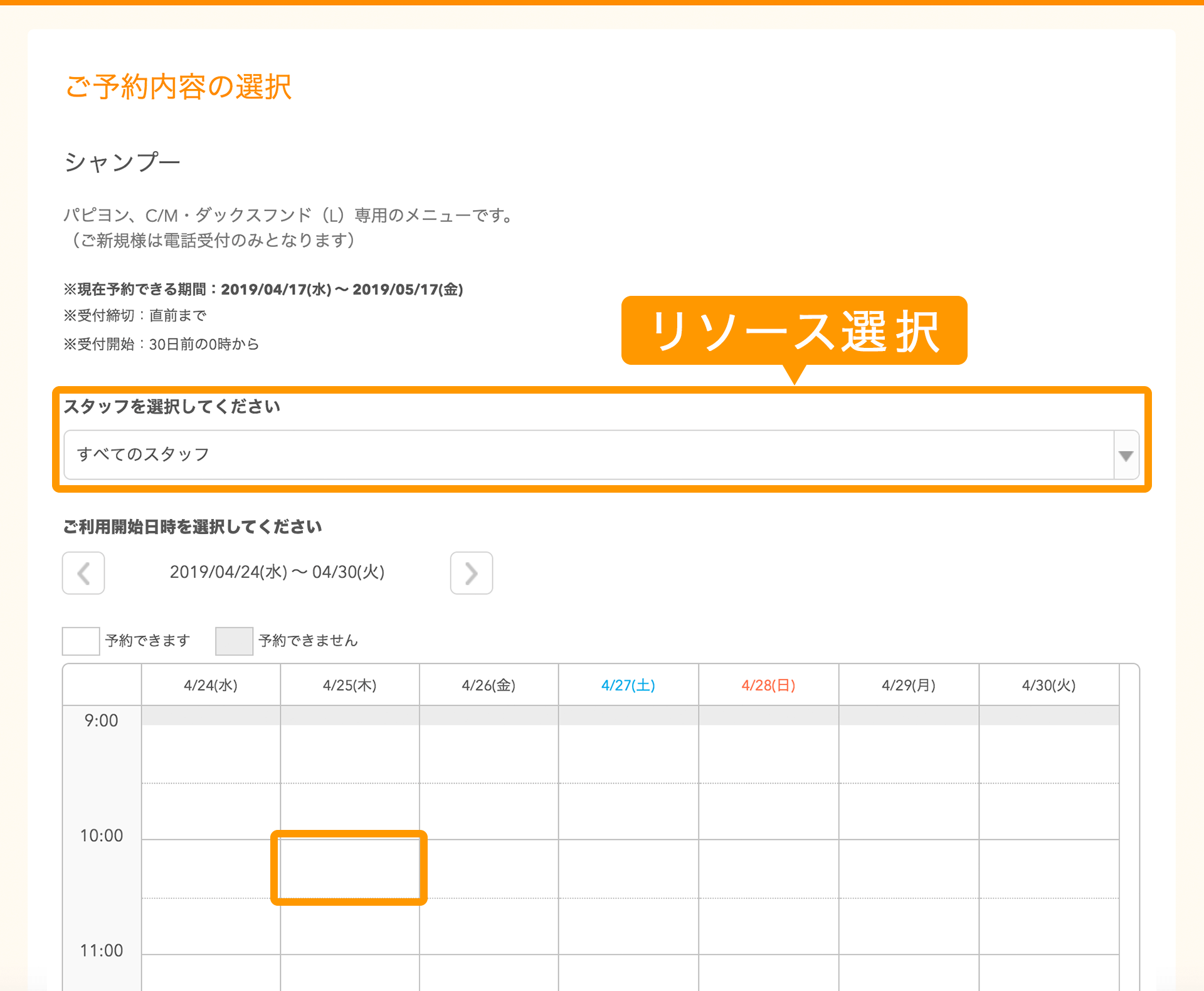
STEP2.選択した予約メニューの詳細を確認
予約枠を選択すると、「メニュー詳細」画面が開き、予約するメニューの詳細を確認できます。
内容を確認し「予約する」ボタン、または「リクルートIDで予約する」ボタンをクリックします。
- この画面では、まだ予約が完了しておりません。
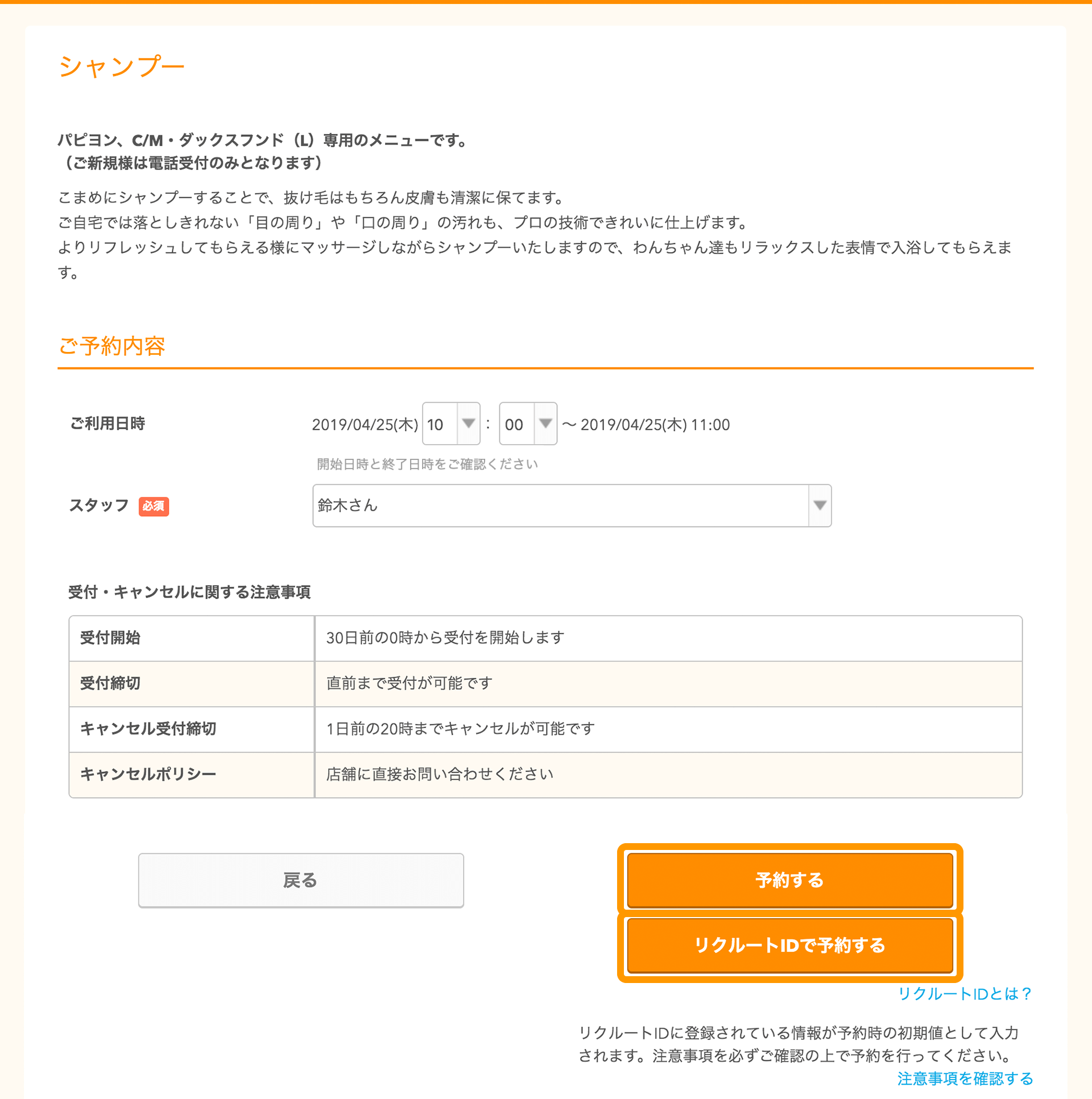
- リクルートIDで予約する場合
-
-
「リクルートIDで予約する」ボタンをクリックすると、ログイン画面が開きますので、リクルートIDをお持ちの方はIDとパスワードを入力します。
- リクルートIDでログインされた場合は、お客様が登録した基本情報が入力されています。内容を確認し、「予約情報の確認に進む」ボタンをクリックします。
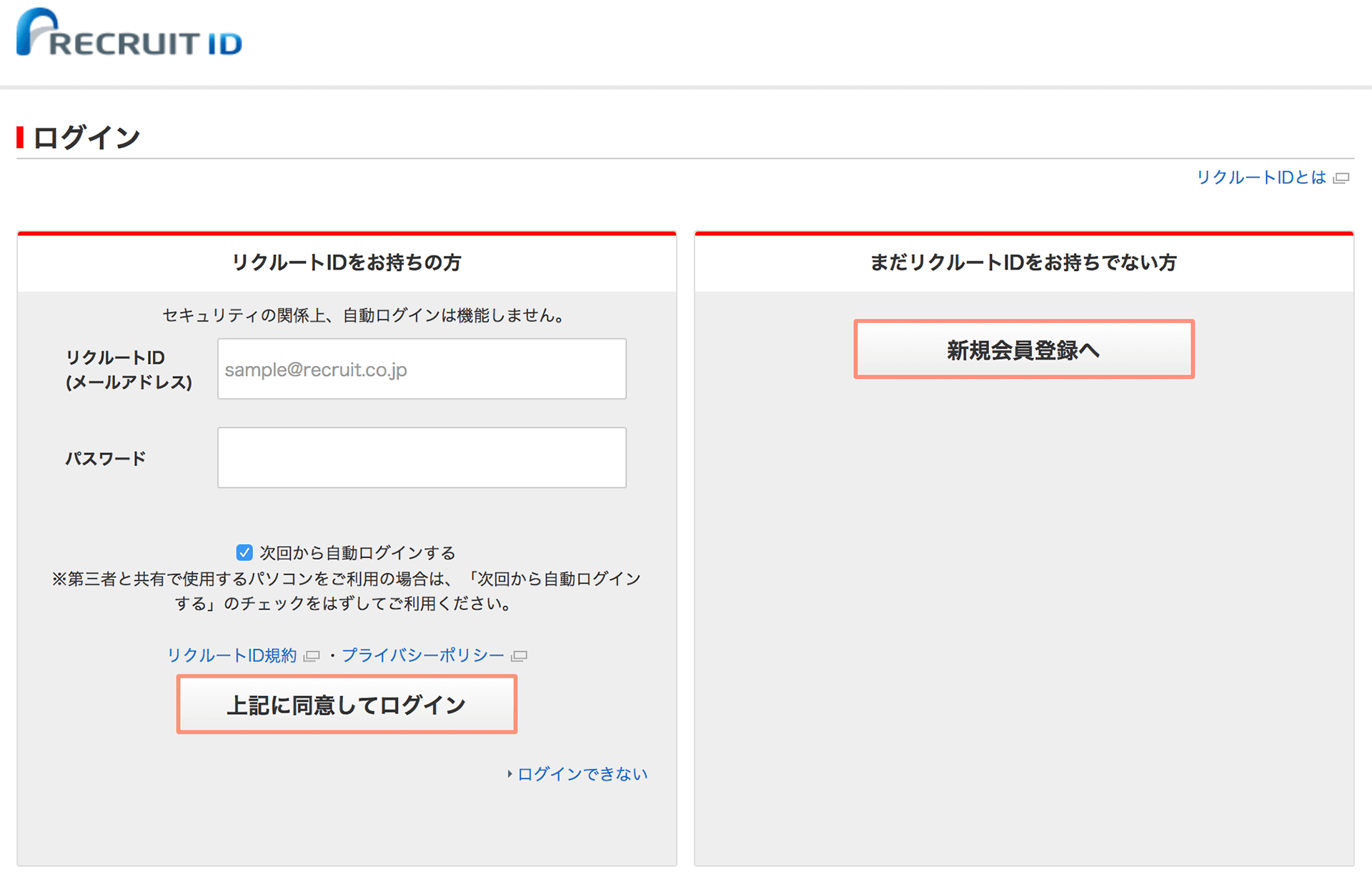
- リクルートIDをお持ちでない方は、「新規会員登録へ」ボタンをクリックして、会員登録を行ってください。
- リクルートIDに関しては、こちらをご覧ください。
-
リクルートIDでログインが完了すると、画面右上に登録名が表示されます。
-
STEP3.本人確認メールの送信
-
STEP2で、「予約する」ボタンから予約した場合は、「メールアドレス入力」画面が開きます。
メールアドレスを入力し「上記に同意してメールを受け取る」ボタンをクリックします。- ドメイン指定をしている場合は、「@airrsv.net」のドメインを許可してください。
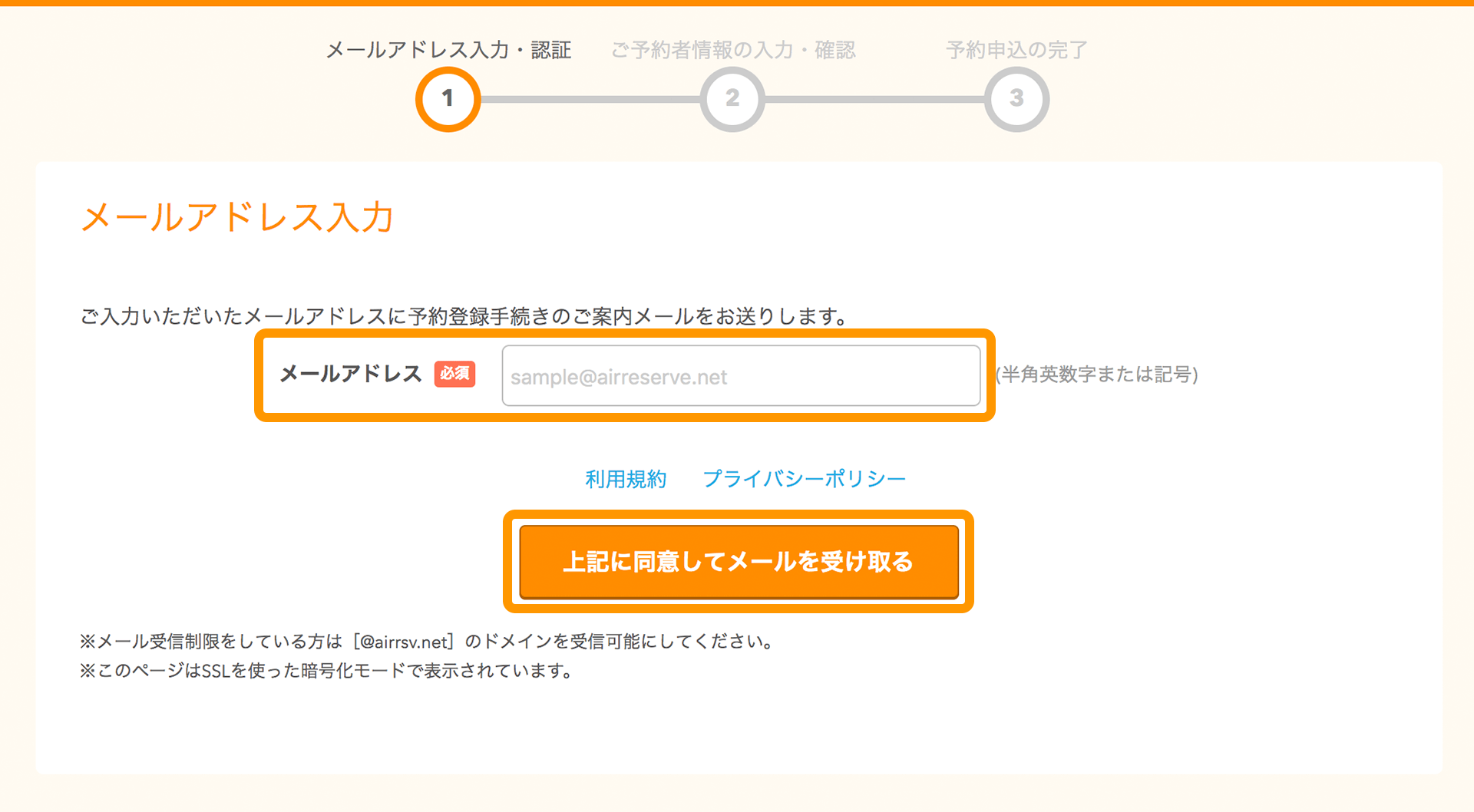
-
「確認メール送信完了」画面が表示され、入力したメールアドレス宛てに「予約登録手続きのご案内」メールが届きます。
「予約内容のご確認」メールに記載された、「予約手続きURL」クリックして、「ご予約者情報の入力」画面を開きます。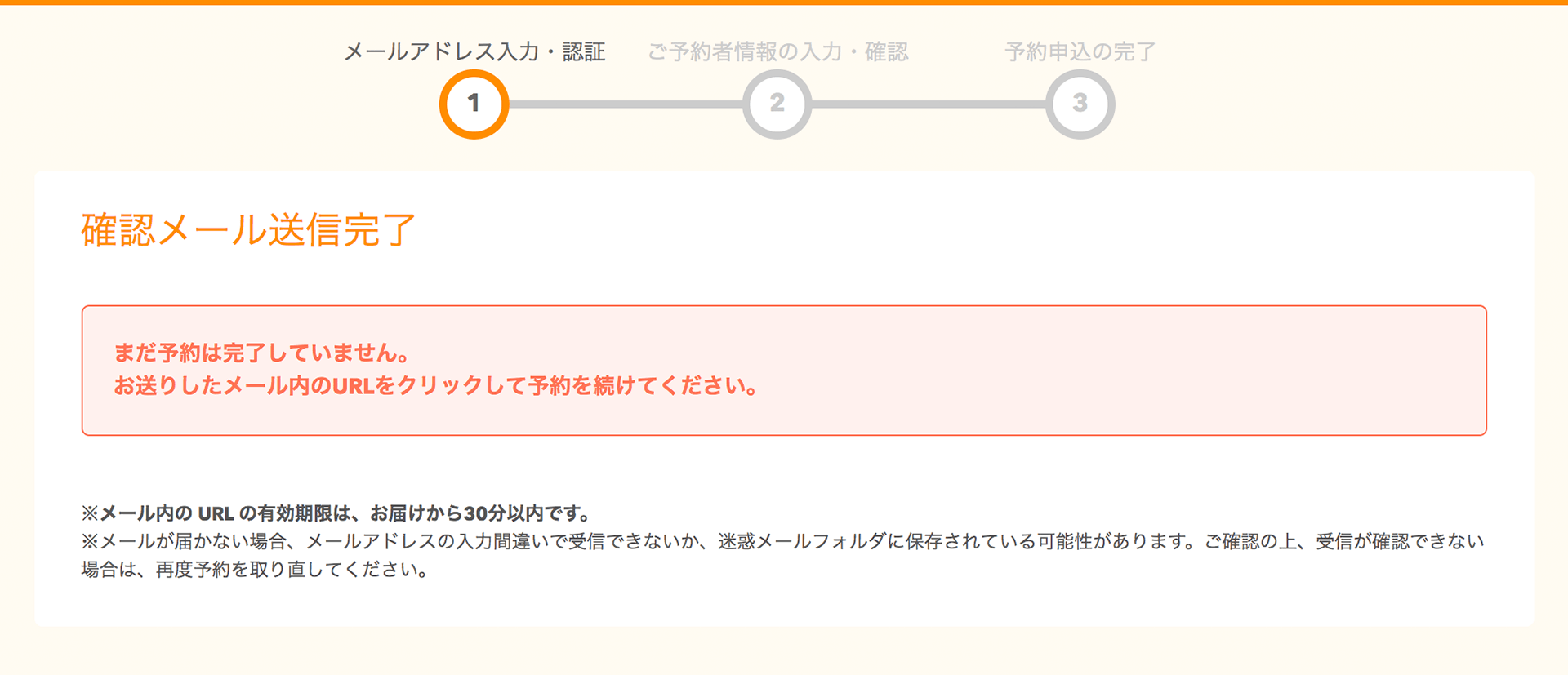
STEP4.予約者情報を入力
予約内容を確認し、「ご予約者様情報」を入力し、「確認へ進む」ボタンをクリックします。
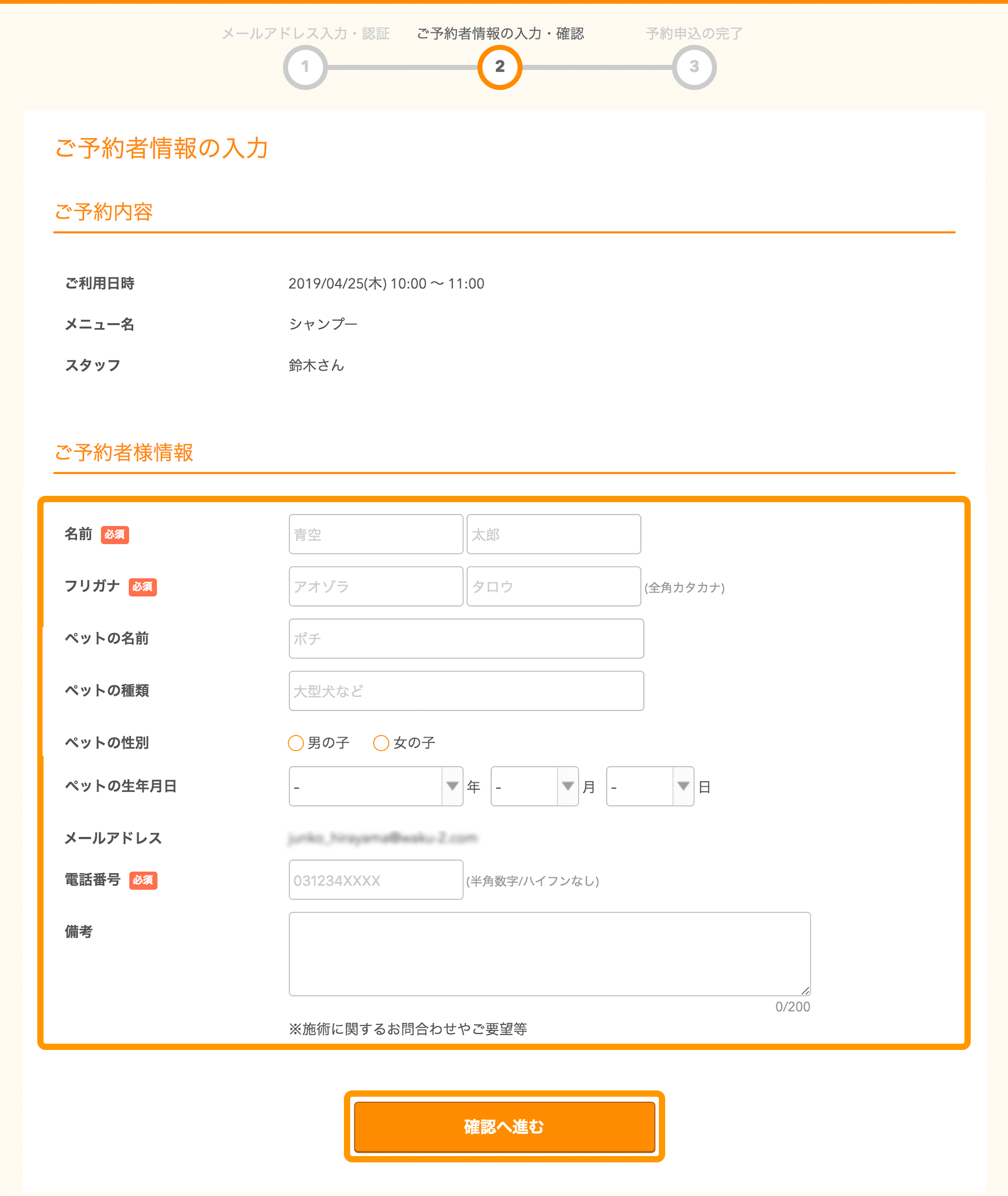
STEP5.予約内容を確認
予約内容と予約者様情報を確認して「上記に同意して予約を確定する」ボタンをクリックします。
- 内容を修正する場合は、「修正する」ボタンをクリックします。
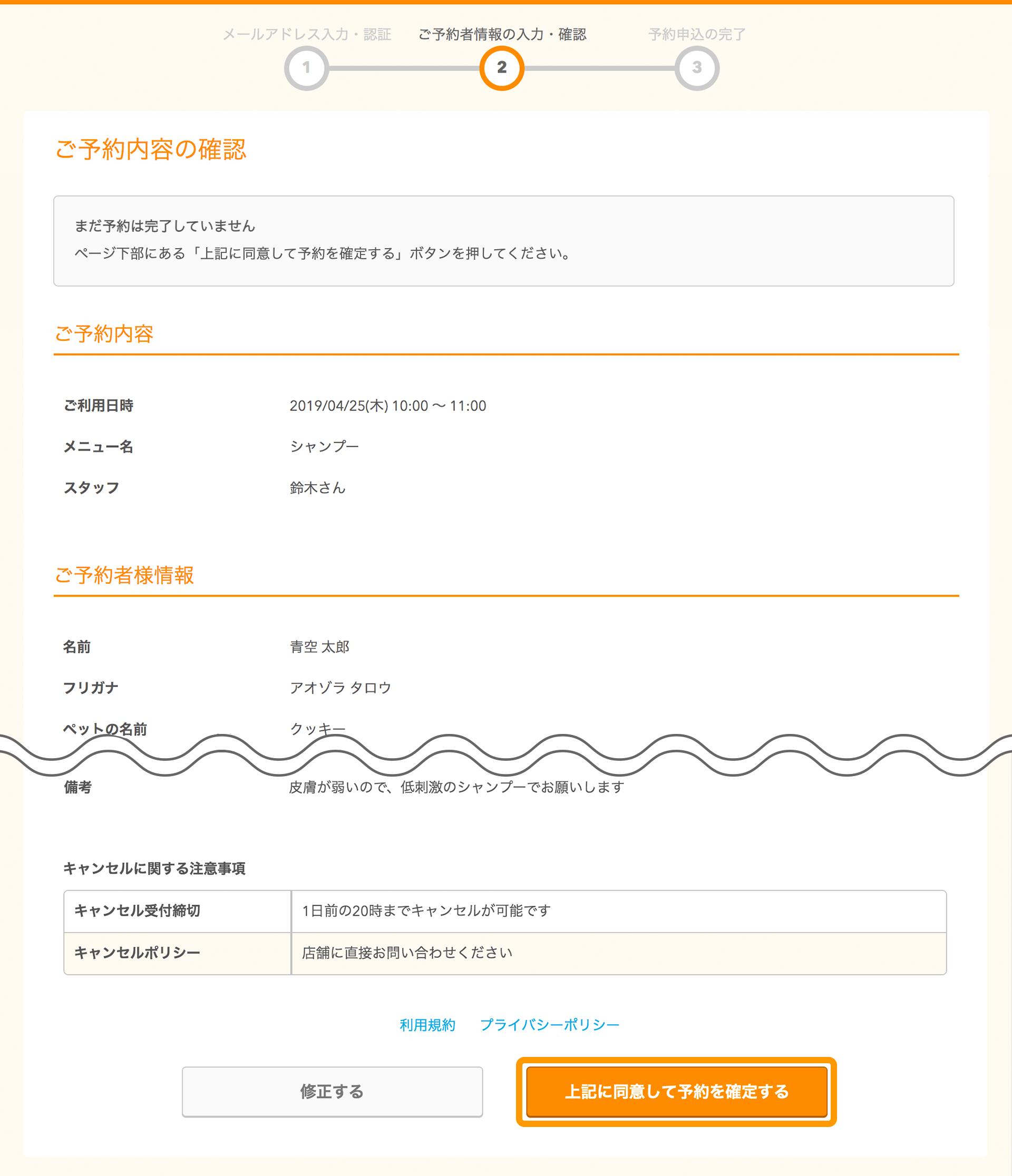
STEP6.予約の申込完了
「ご予約申込の完了」画面が開くと、予約の受付は完了です。
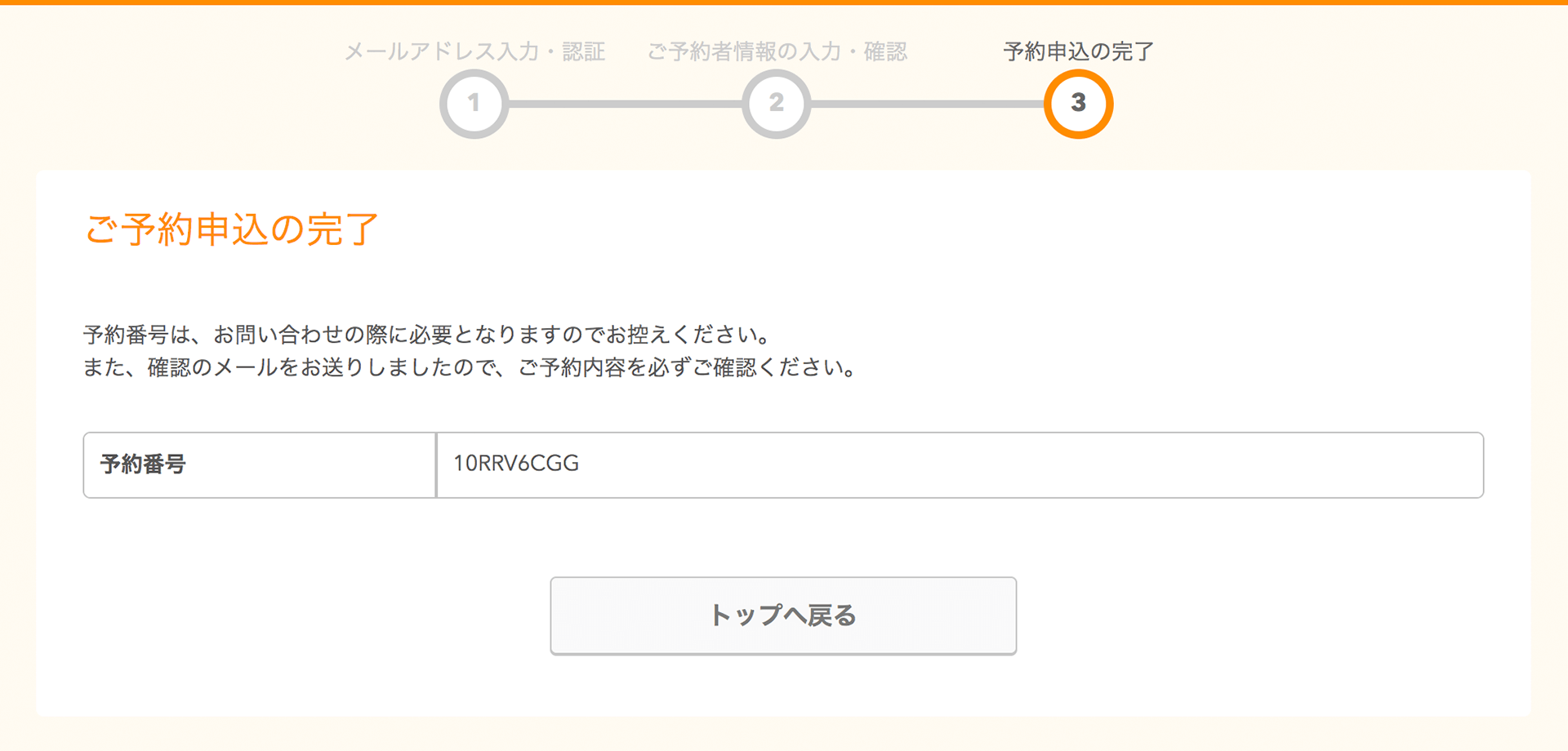
- 「予約番号」はお問い合わせの際に必要となります。
- インターネット経由でお客様がご予約された際は、「予約通知メール」で設定したメールアドレスへ確認メールが配信されます。
予約内容の照会方法
予約の申込完了時に、登録したメールアドレス宛に、予約確認メールが送信されます。
-
確認メール内に記載されたURLをクリックすると、「予約内容照会」画面が表示されます。
メールに記載されている「予約番号」と「認証キー」を入力し、「予約内容詳細へ」ボタンをクリックします。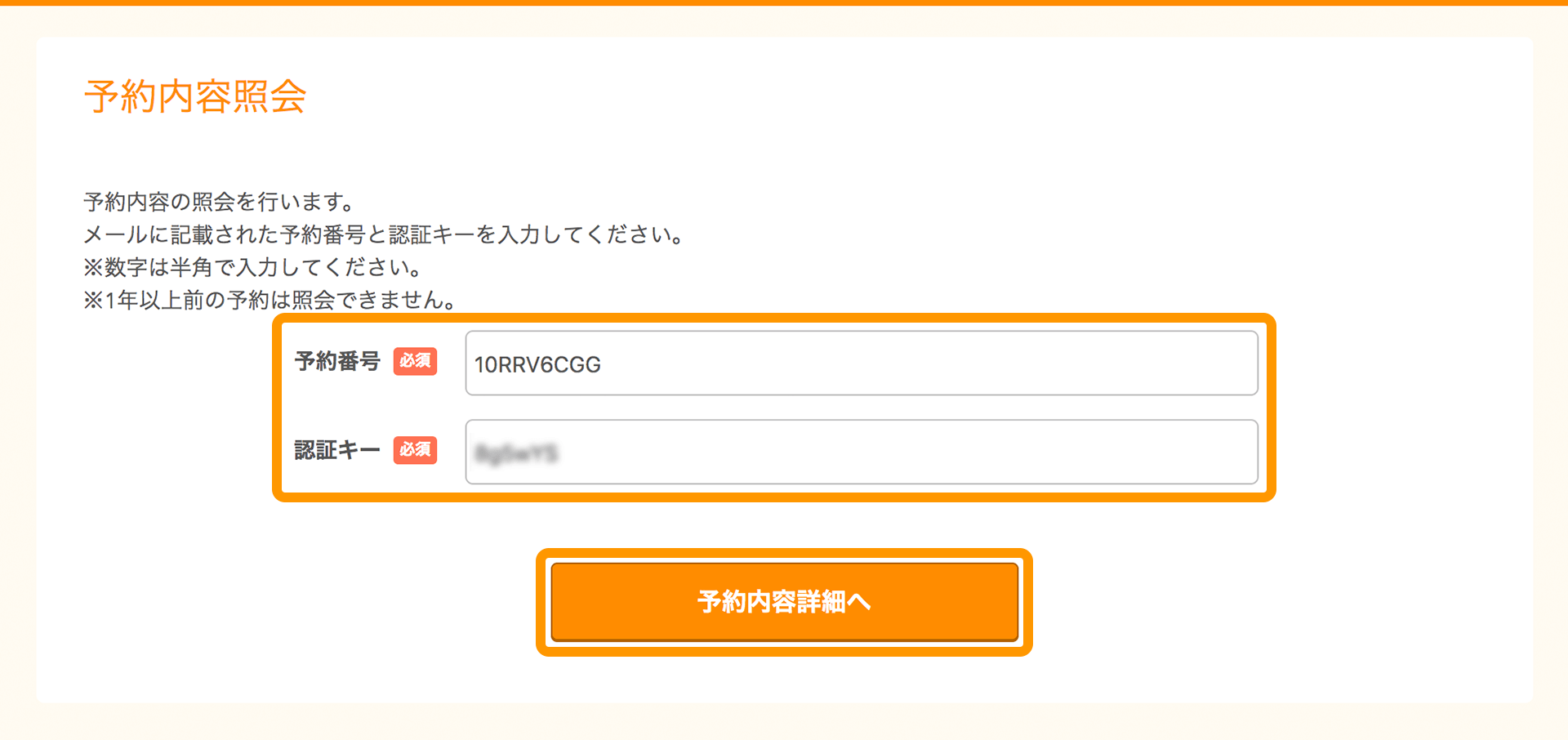
-
「予約内容詳細」画面から、予約内容の確認ができます。
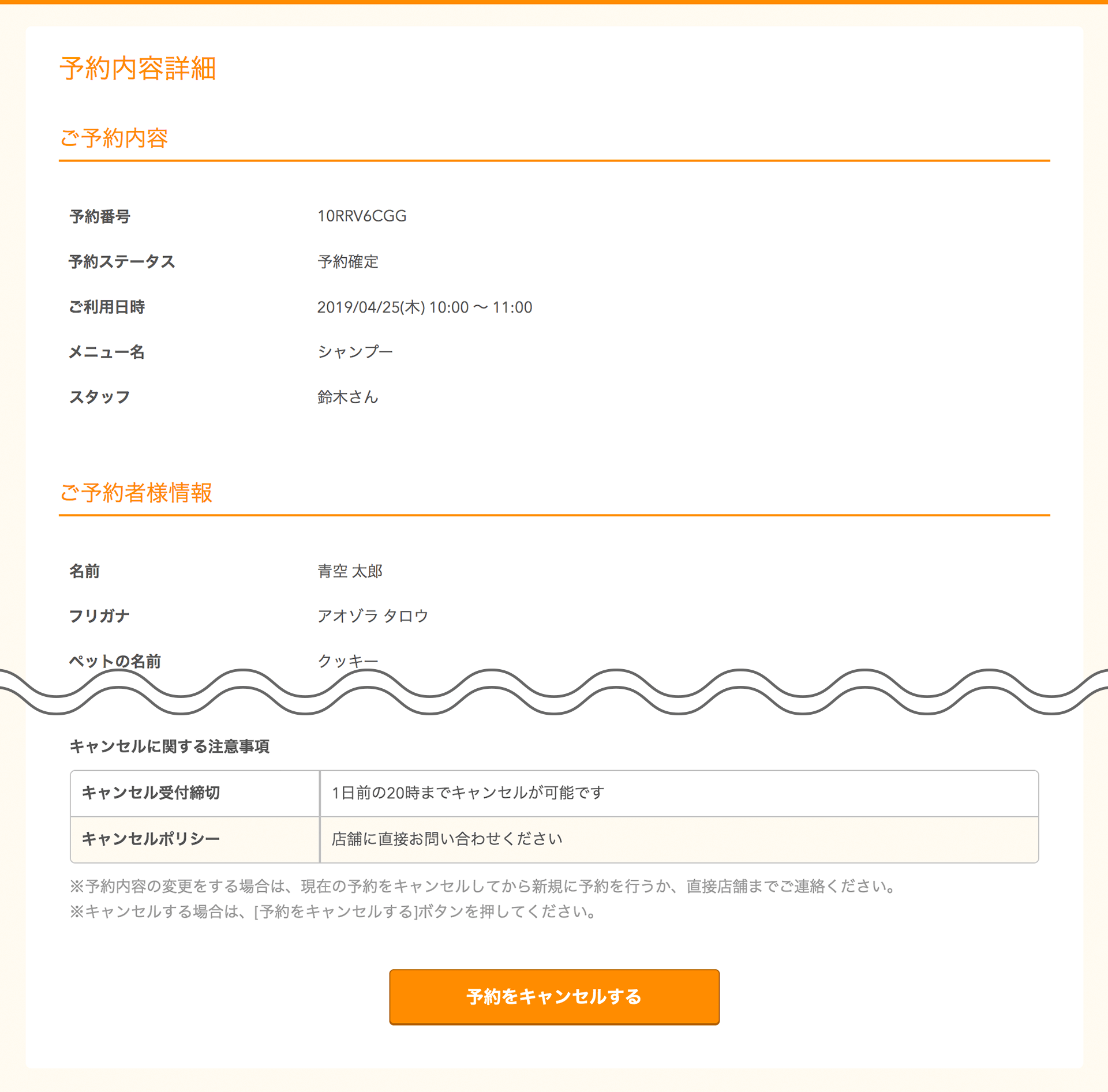
予約のキャンセル方法
- 「キャンセル受付締切」を過ぎている場合や、予約したメニューが「ネットでのキャンセルを受け付けない」設定の場合には、予約のキャンセルができません。
-
「予約内容詳細」画面を開いて予約内容を確認し、「予約をキャンセルする」ボタンをクリックします。
- 「予約内容詳細」画面の開きかたは、予約内容の照会方法をご確認ください。
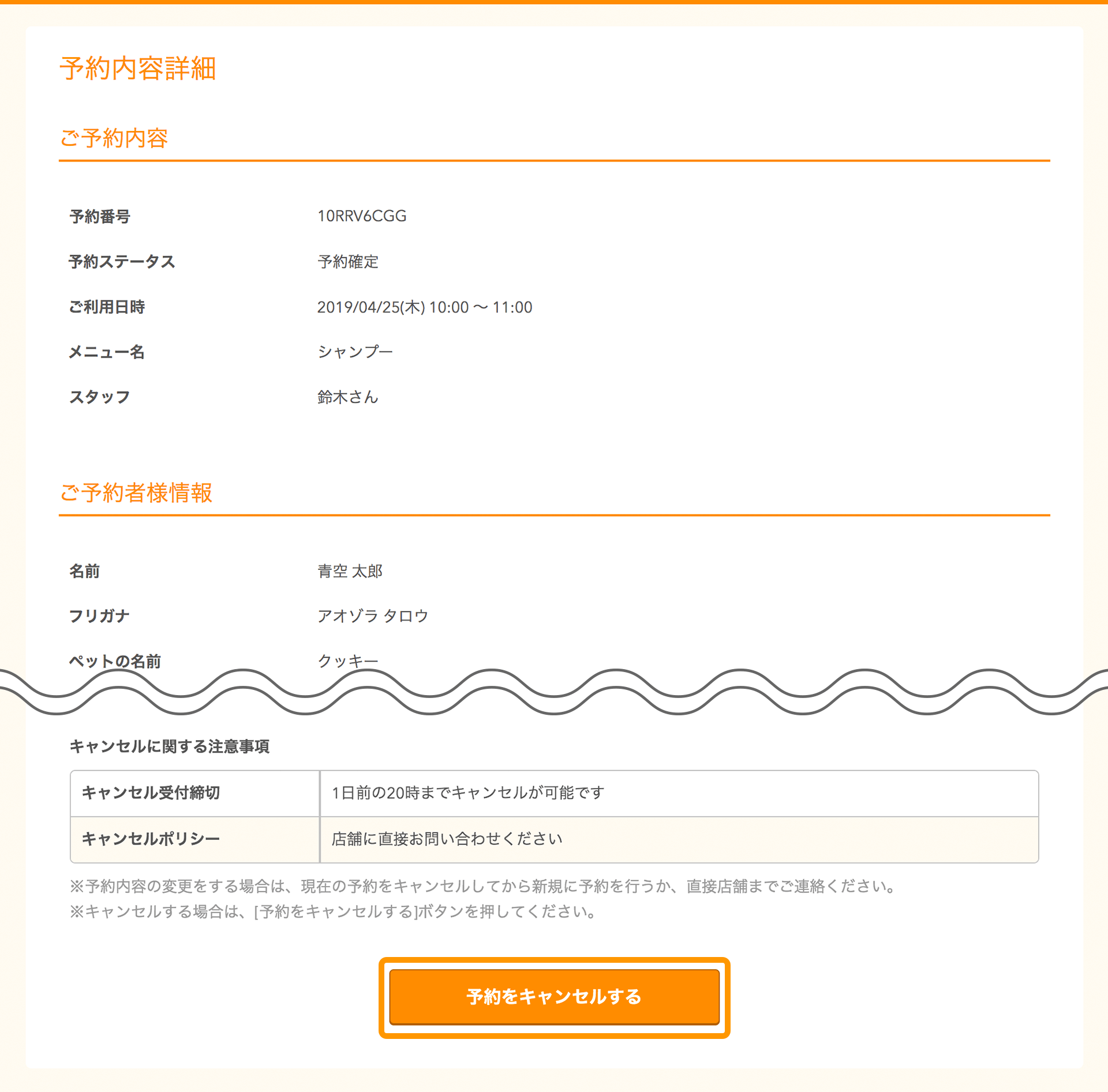
-
「予約キャンセル確認」画面が開きますので予約内容を確認し、「予約のキャンセルを確定する」ボタンをクリックします。
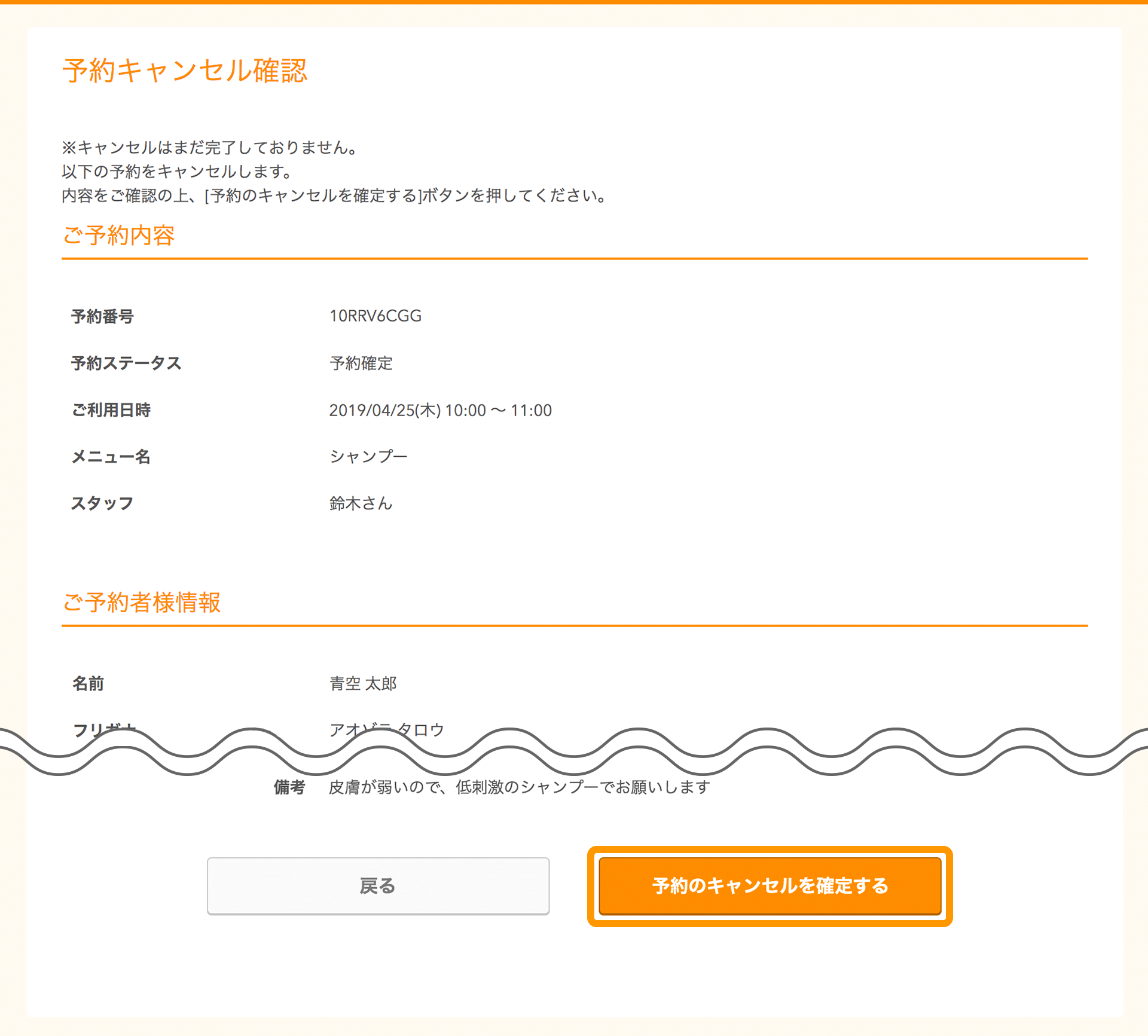
-
「予約キャンセル完了」画面が開くと、予約のキャンセルは完了です。
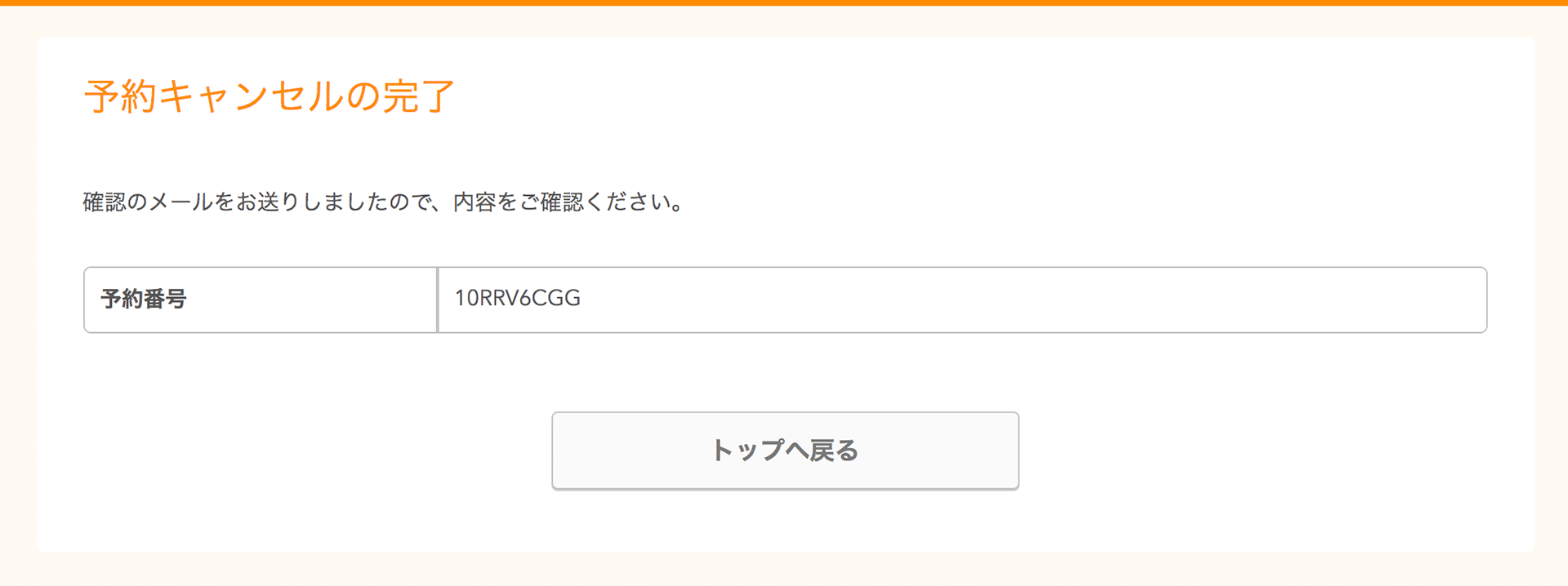
- インターネット経由でお客様がキャンセルされた際は、「予約通知メール」で設定したメールアドレスへ確認メールが配信されます。