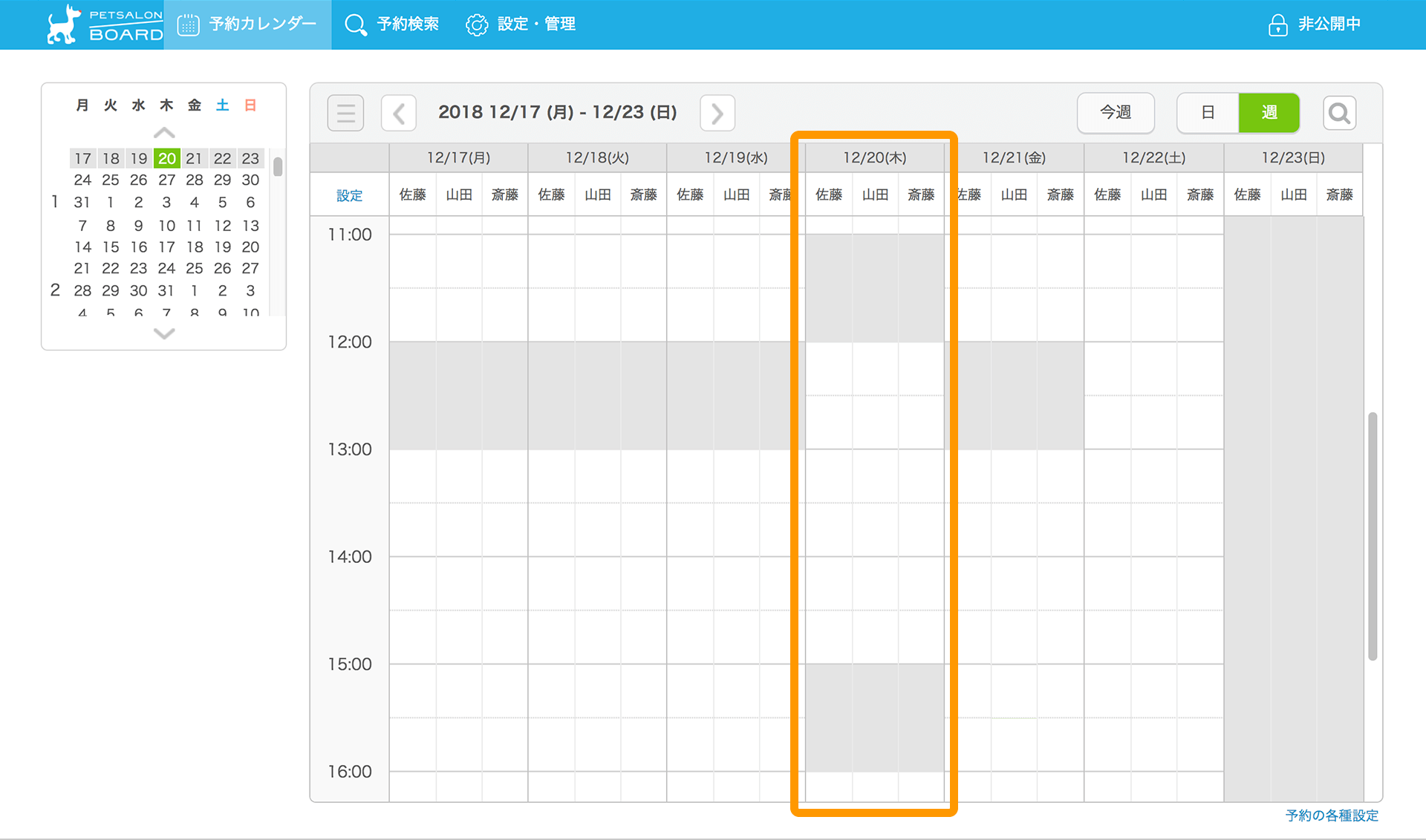「営業時間表示設定」画面で、予約を受け付ける時間帯を、日別や曜日別に設定できます。
予約を受け付けたい時間帯を設定することで、WEB予約を利用するときに、効率よく予約受付ができます。
曜日ごとに営業時間表示を設定する
曜日別に営業時間表示の設定ができます。
例えば、予約受付の時間帯を午前と午後に分けることで、休憩枠には予約が入らないように設定できます。
- ペットサロンボード
-
- ナビゲーションバー
- 設定・管理[カレンダー設定]
- カレンダー設定
-
「カレンダー設定」画面を開きます。
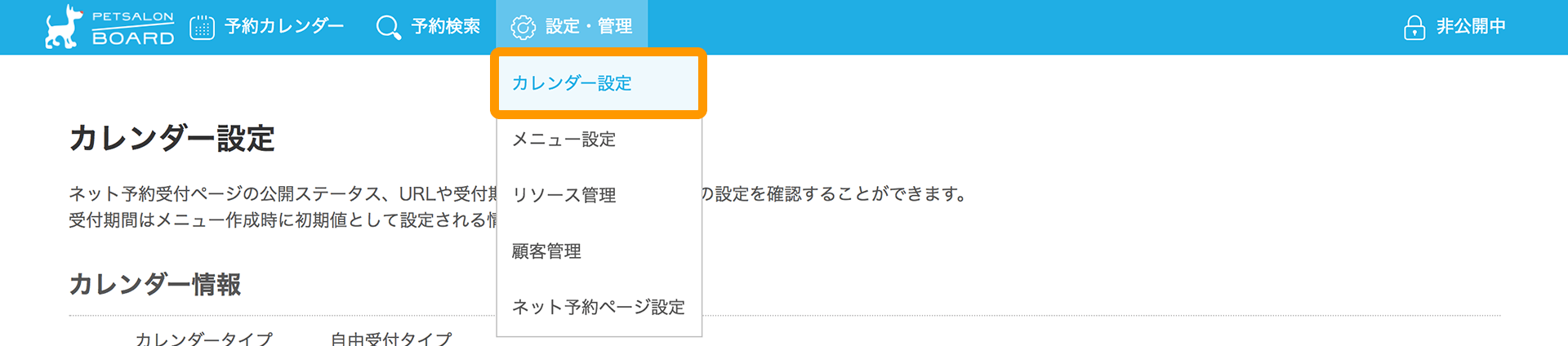
-
「カレンダー設定」画面で、「営業時間表示設定」の「編集する」ボタンをクリックします。
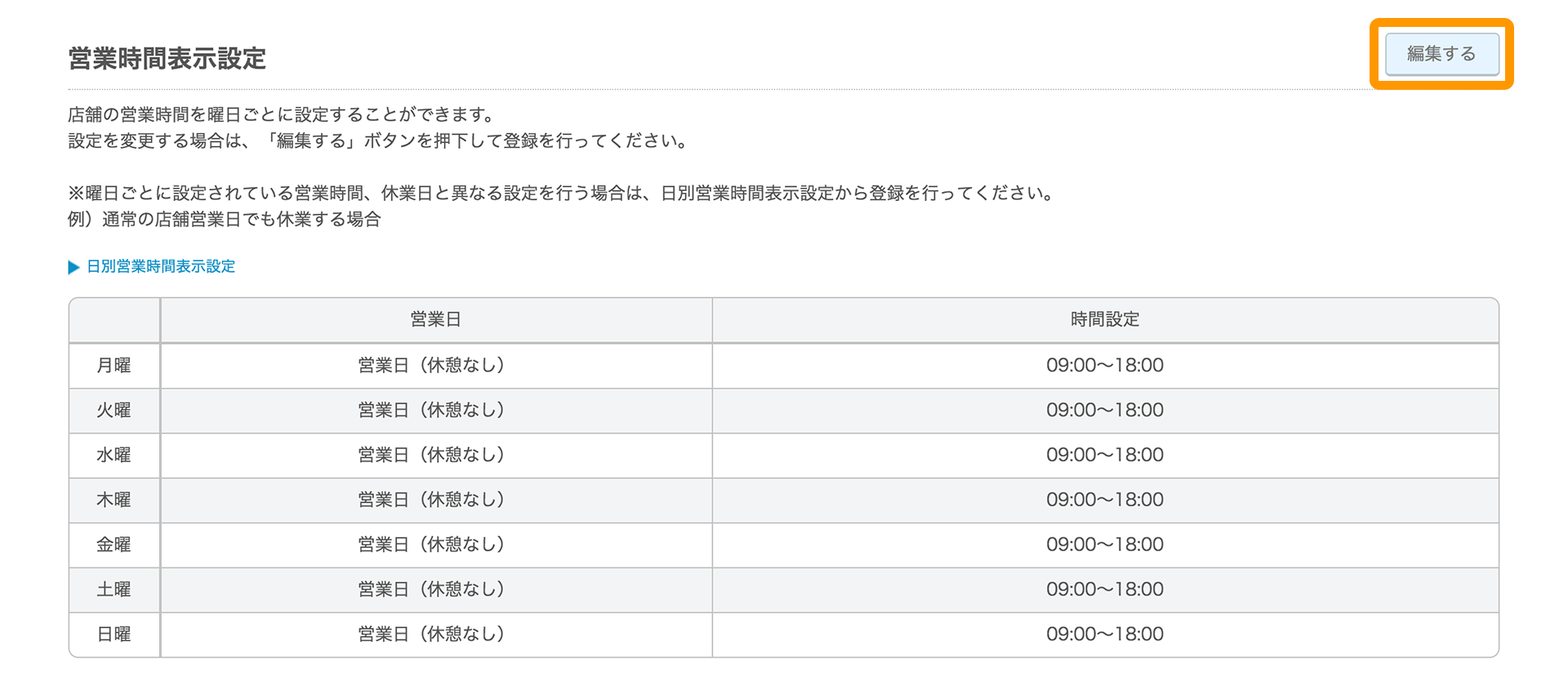
-
「営業時間表示設定の変更」画面で、曜日ごとの営業時間を設定し、変更が完了したら「確認へ進む」ボタンをクリックします。
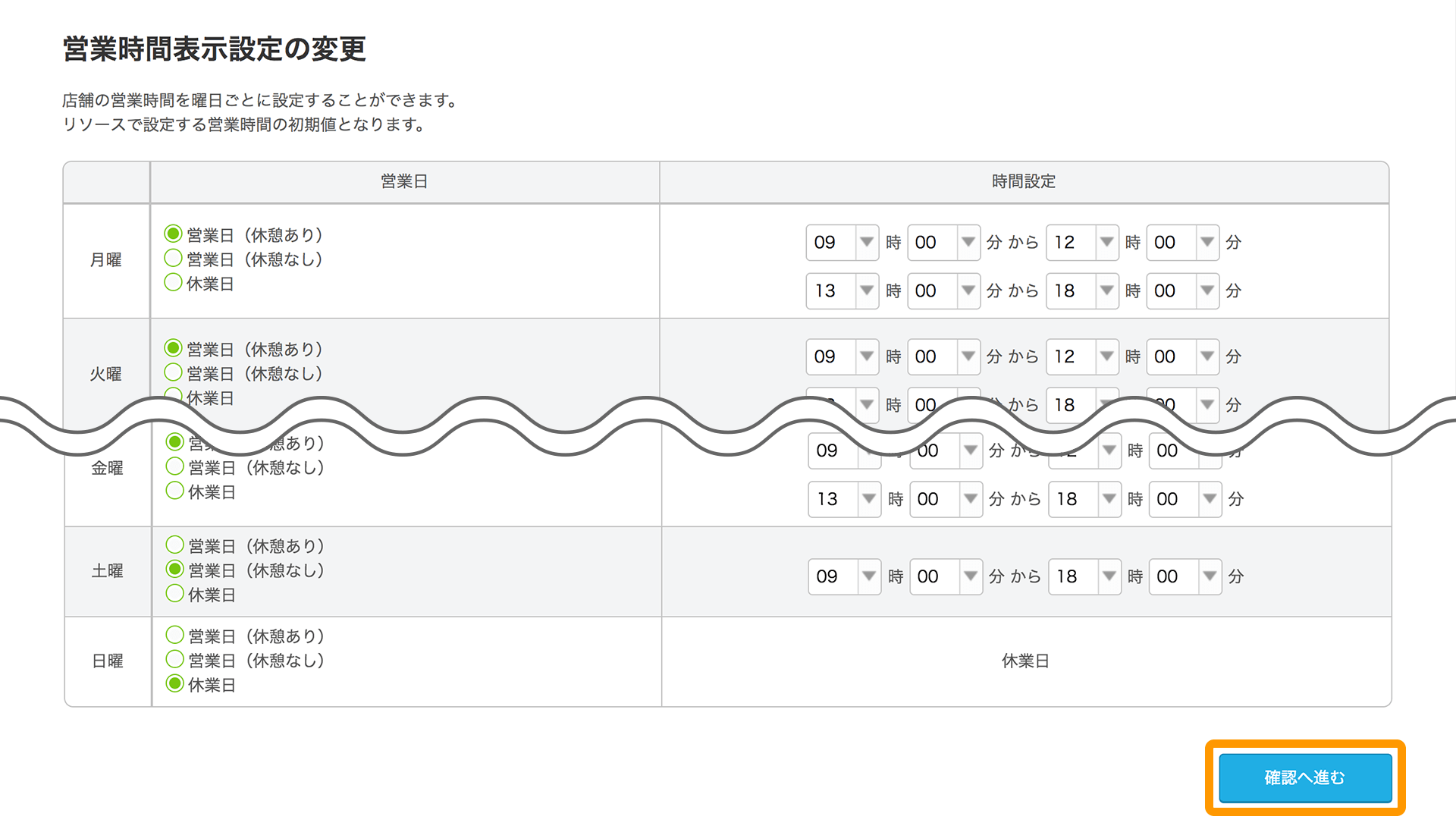
- 予約受付を午前と午後に分ける場合
-
午前の時間枠と、午後の時間枠を設定することで、設定されていない時間帯が休憩枠となります。
例:12:00〜13:00を休憩枠とする場合
-
休憩枠を設けたい曜日で、「営業日(休憩あり)」を選択します。
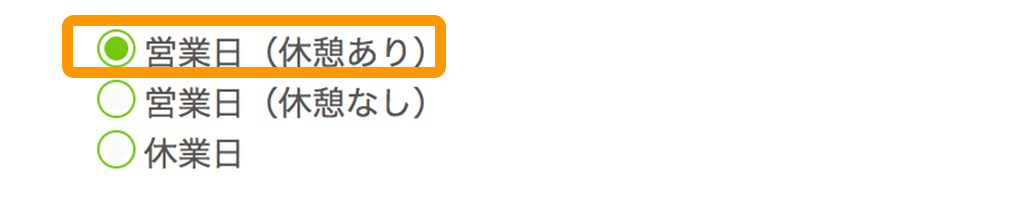
-
「時間設定」で、午前の時間枠と午後の時間枠を設定します。
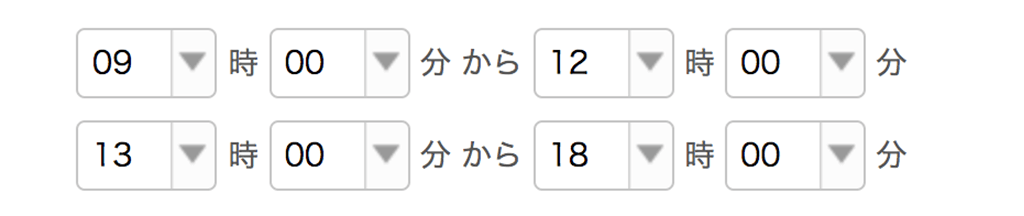
-
-
「営業時間表示設定の確認」画面で、設定内容を確認し、「登録する」ボタンをクリックします。
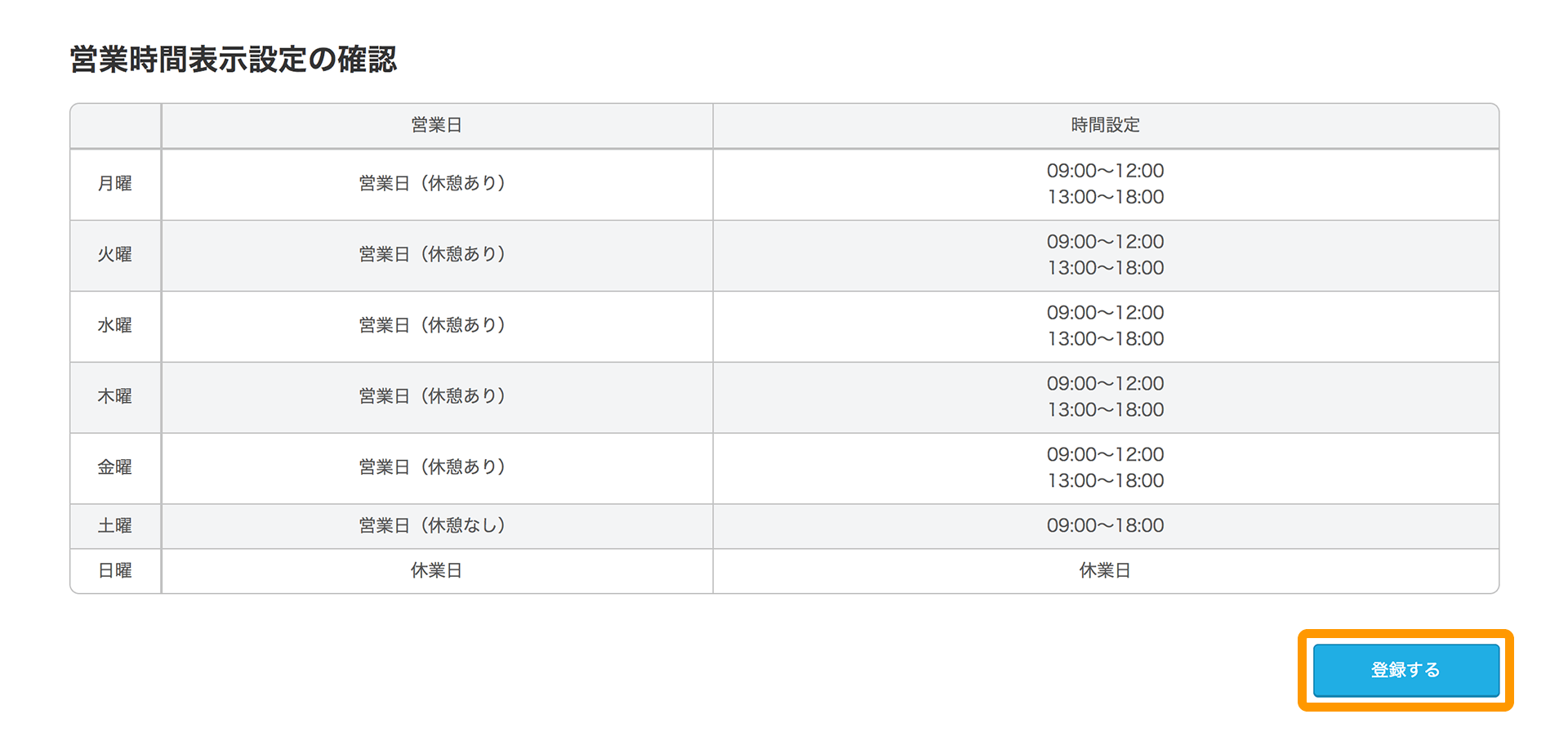
- 予約カレンダー画面での表示
-
設定された休憩枠がグレー表示になり、飼い主さん側からはWEB予約が出来なくなります。
- スタッフさんが直接入力する場合は、グレー表示でも操作可能です。
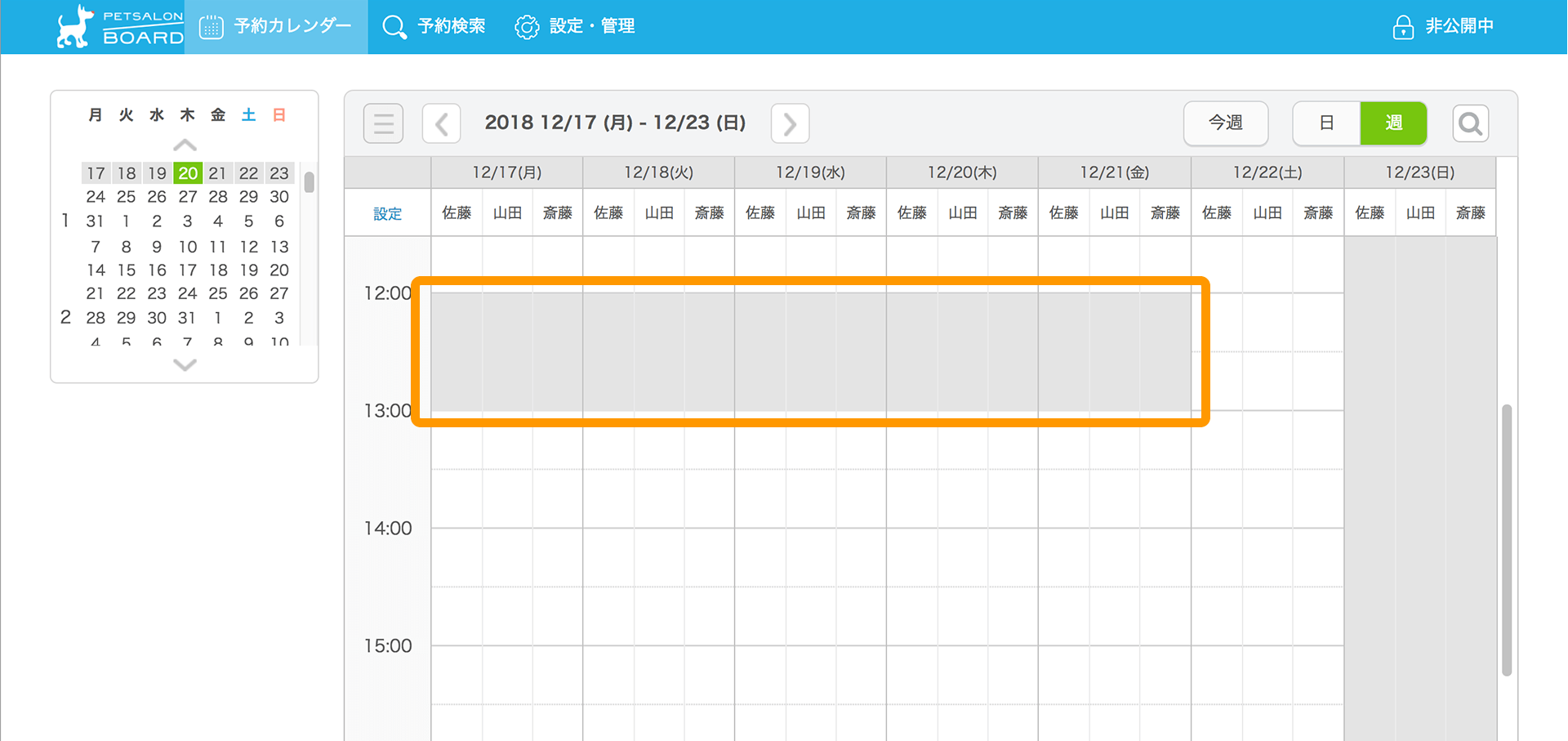
日別に営業時間表示を設定する
特定の日だけ、営業時間を設定したり、休憩枠を2つ以上設定したい場合に利用できます。
- 日別設定では、複数の営業時間を設定できるため、休憩枠を複数設定したい場合に利用できます。
- 休憩枠は5分単位で設定可能です。その場合は、メニュー提供時間の設定にご注意ください。
- ペットサロンボード
-
- ナビゲーションバー
- 設定・管理[カレンダー設定]
- カレンダー設定
-
「カレンダー設定」画面を開きます。
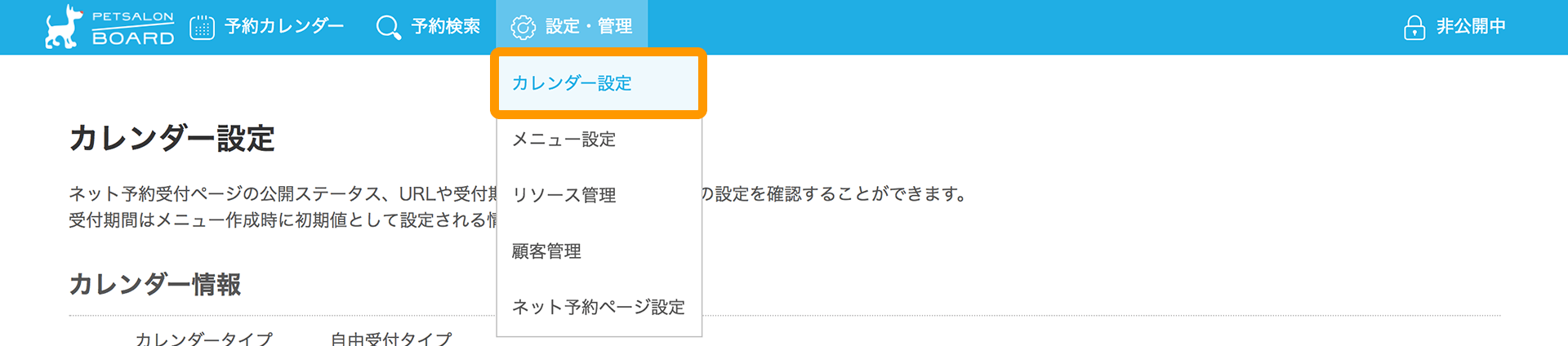
-
「カレンダー設定」画面で、「営業時間表示設定」の「日別営業時間表示設定」リンクをクリックします。
日別の営業時間表示の設定方法は、下記ページをご確認ください。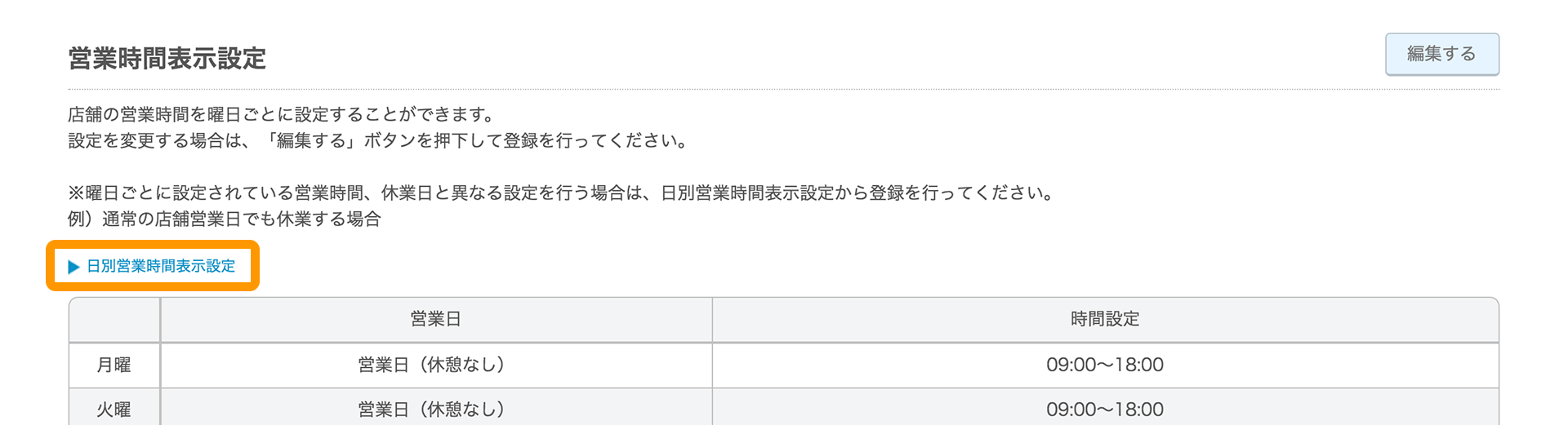
- 予約カレンダー画面での表示
-
日別に設定した日のみ、休憩枠が変わります。