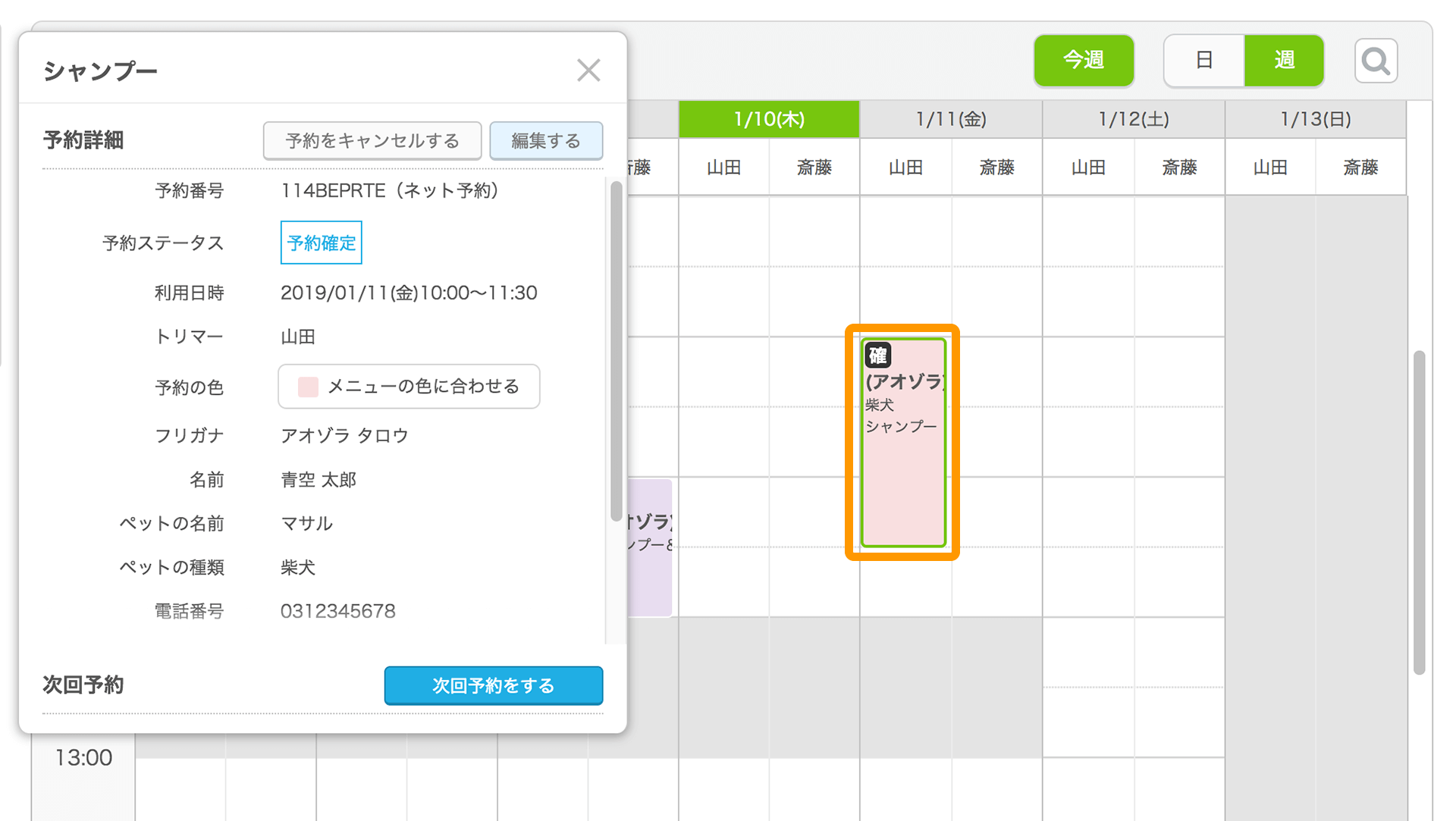「予約カレンダー」画面から、「予約の管理」「掲載情報の管理」「公開設定」などができます。
予約カレンダー画面
- ペットサロンボード
-
- ナビゲーションバー
- 予約カレンダー
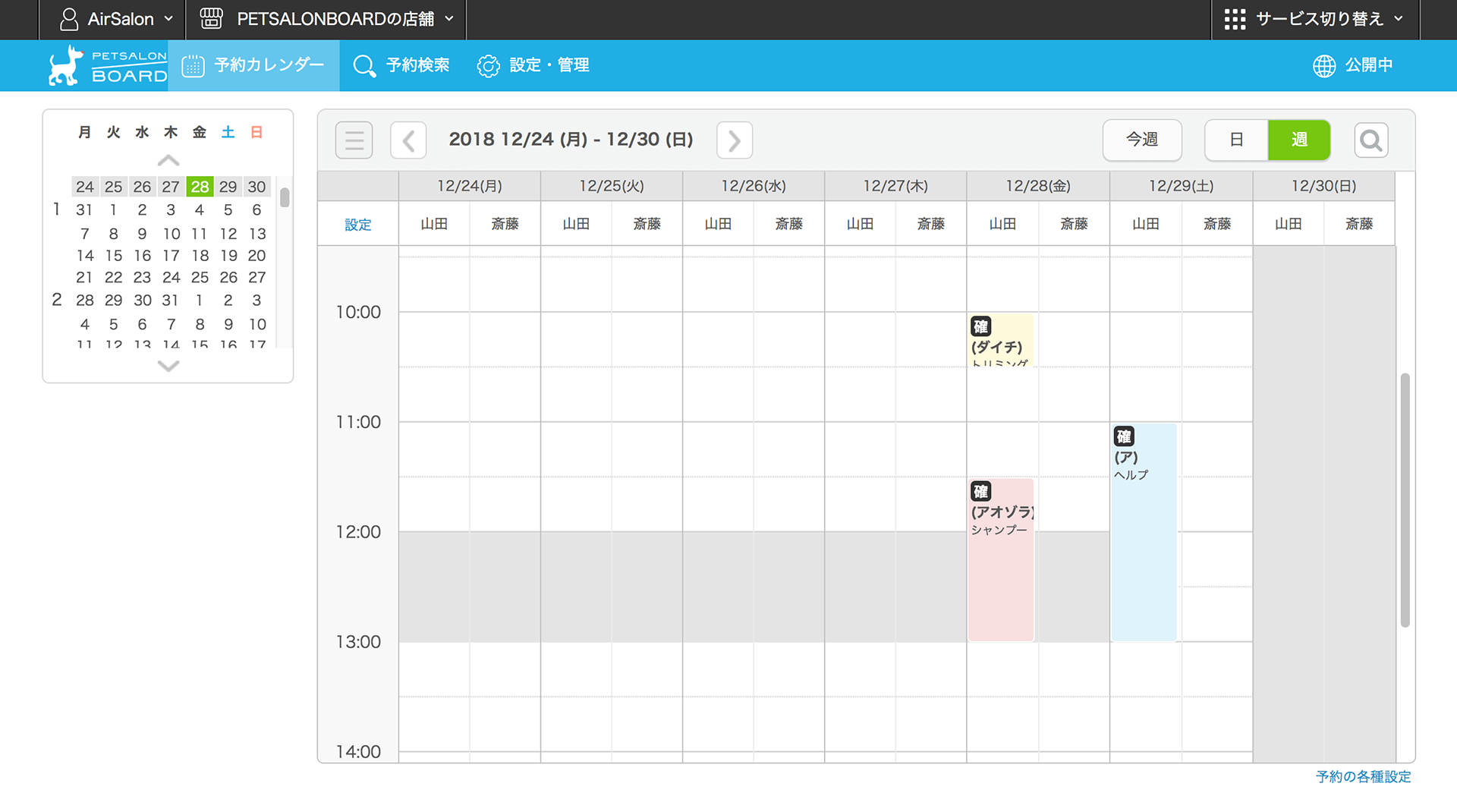
ナビゲーションバーの見かた
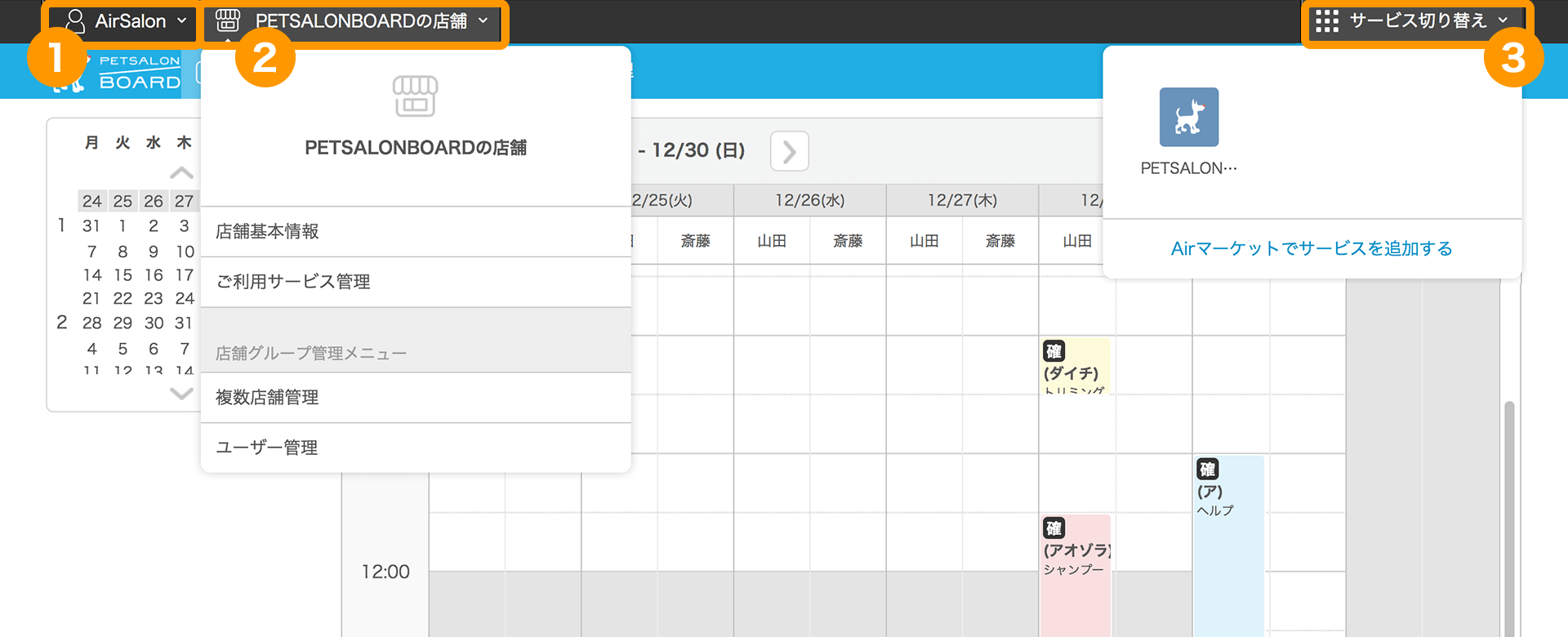
- 1AirID
-
「AirID」をクリックすると、「マイアカウント」のリンクと、「ログアウト」ボタンが表示されます。
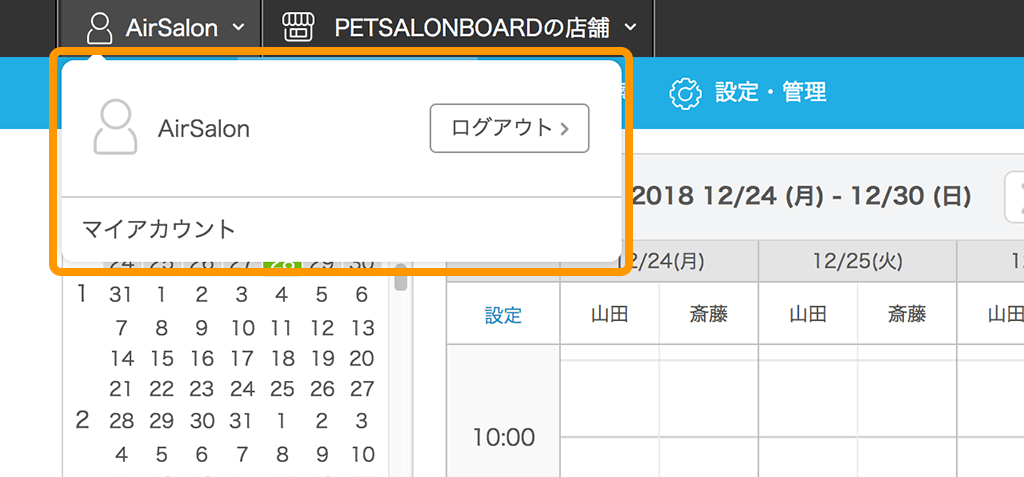
- マイアカウント
-
メールアドレスなどのアカウント情報の変更ができます。
- ログアウト
-
ログアウトができます。
- 2店舗名
-
- 店舗切り替え
-
店舗の切り替えができます。
- 店舗基本情報
-
店舗情報設定ができます。
- ご利用サービス管理
-
ご利用中のサービス管理ができます。
- 複数店舗管理
-
支店の管理ができます。
- ユーザー管理
-
ご利用ユーザーの追加や権限付与ができます。
- 3サービス切り替え
-
現在ご利用されているAirサービスを表示します。
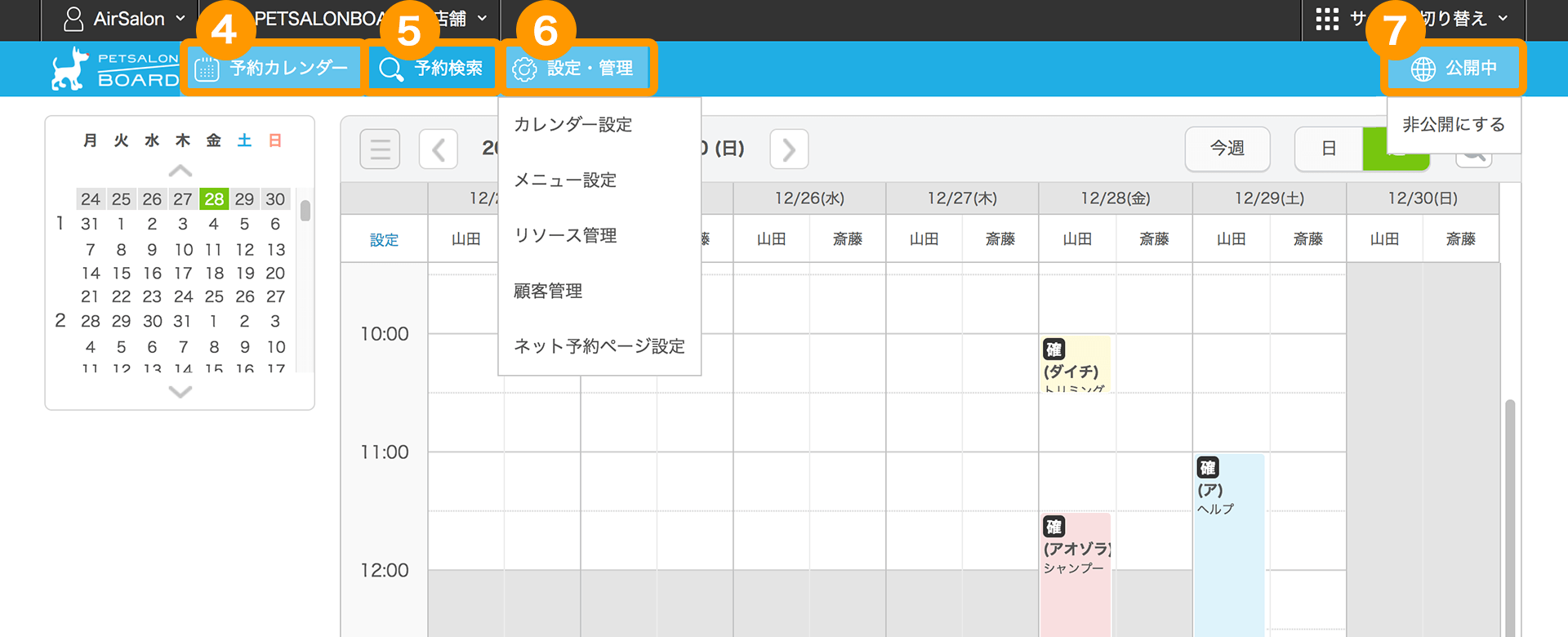
- 4予約カレンダー
-
「予約カレンダー」が表示されます。
- 5予約検索
-
予約の検索ができます。
予約内容の変更・予約ステータスの変更・キャンセルができます。 - 6設定・管理
-
- カレンダー設定
-
ネット予約受付ページの公開ステータス、URL、予約受付設定、営業時間等の確認・設定ができます。
- メニュー設定
-
登録したメニューを一覧で確認することができます。メニューの並び順の変更や詳細の確認ができます。
- リソース設定
-
登録したリソースを一覧で確認することができます。リソースの並び順や受付ステータスの変更、詳細の確認・編集ができます。
- 顧客管理
-
顧客情報の検索や、顧客情報の編集ができます。
- ネット予約ページ設定
-
ネット予約受付ページに掲載する情報やデザインの設定、お客様に通知するメールの署名設定ができます。
- ネット予約ページ設定
-
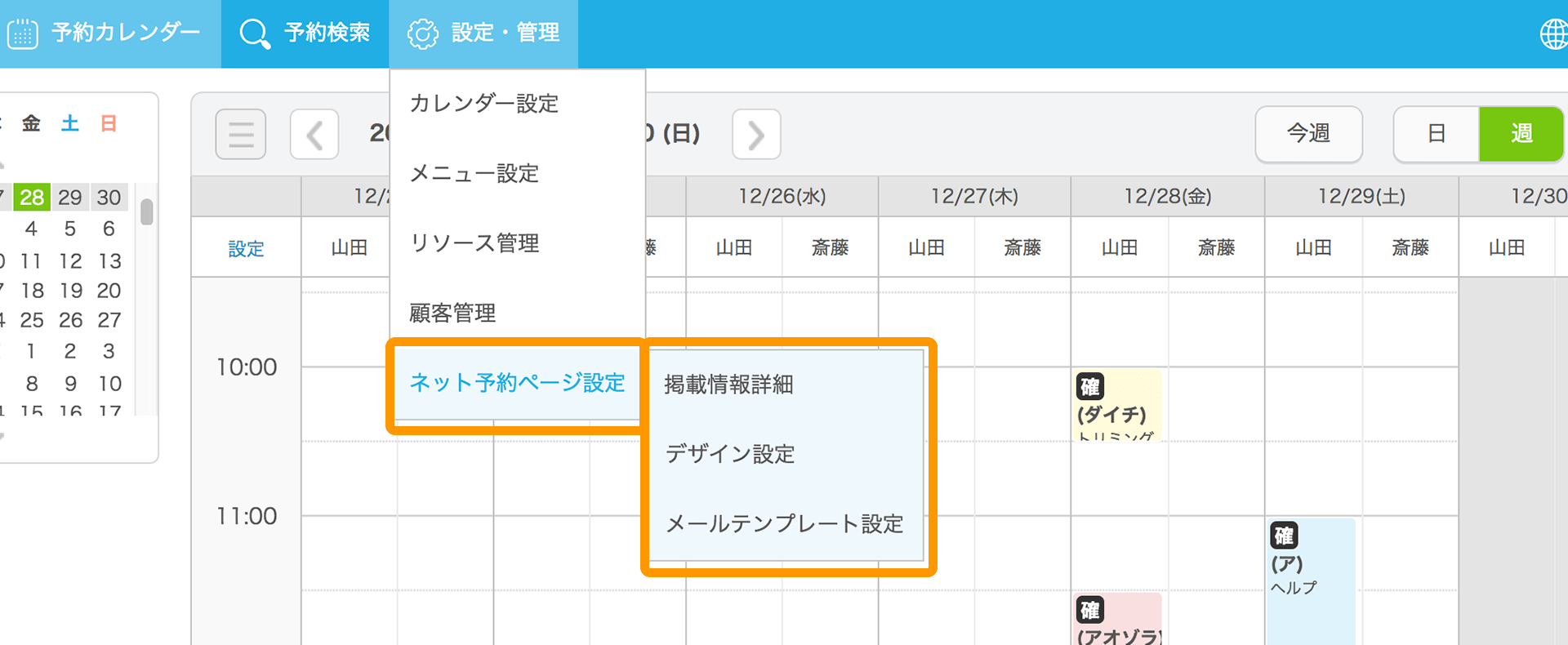
-
- 掲載情報詳細
-
ネット予約受付ページに表示する「連絡先」「利用規約」「プライバシーポリシー」「キャンセルポリシー」「法律に関する注意事項」の設定を確認・変更できます。
- デザイン設定
-
ネット予約受付ページのロゴ画像およびテーマカラーを設定できます。
- メールテンプレート設定
-
ネット予約受付時にお客様に送る自動配信メールの署名欄を設定できます。
- 7公開設定
-
カレンダーの「公開」「非公開」ステータスの変更設定ができます。
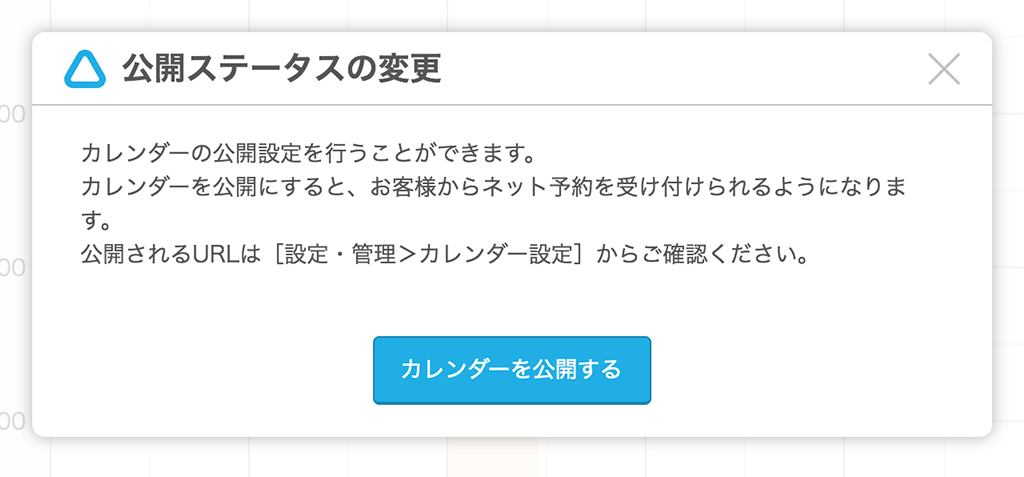
予約カレンダー詳細の見かた
予約状況が表示されます。利用する日付を選択してください。
営業時間外の時間帯はグレーで表示され、空いている箇所(白枠)を選択すると新規の予約登録ができます。
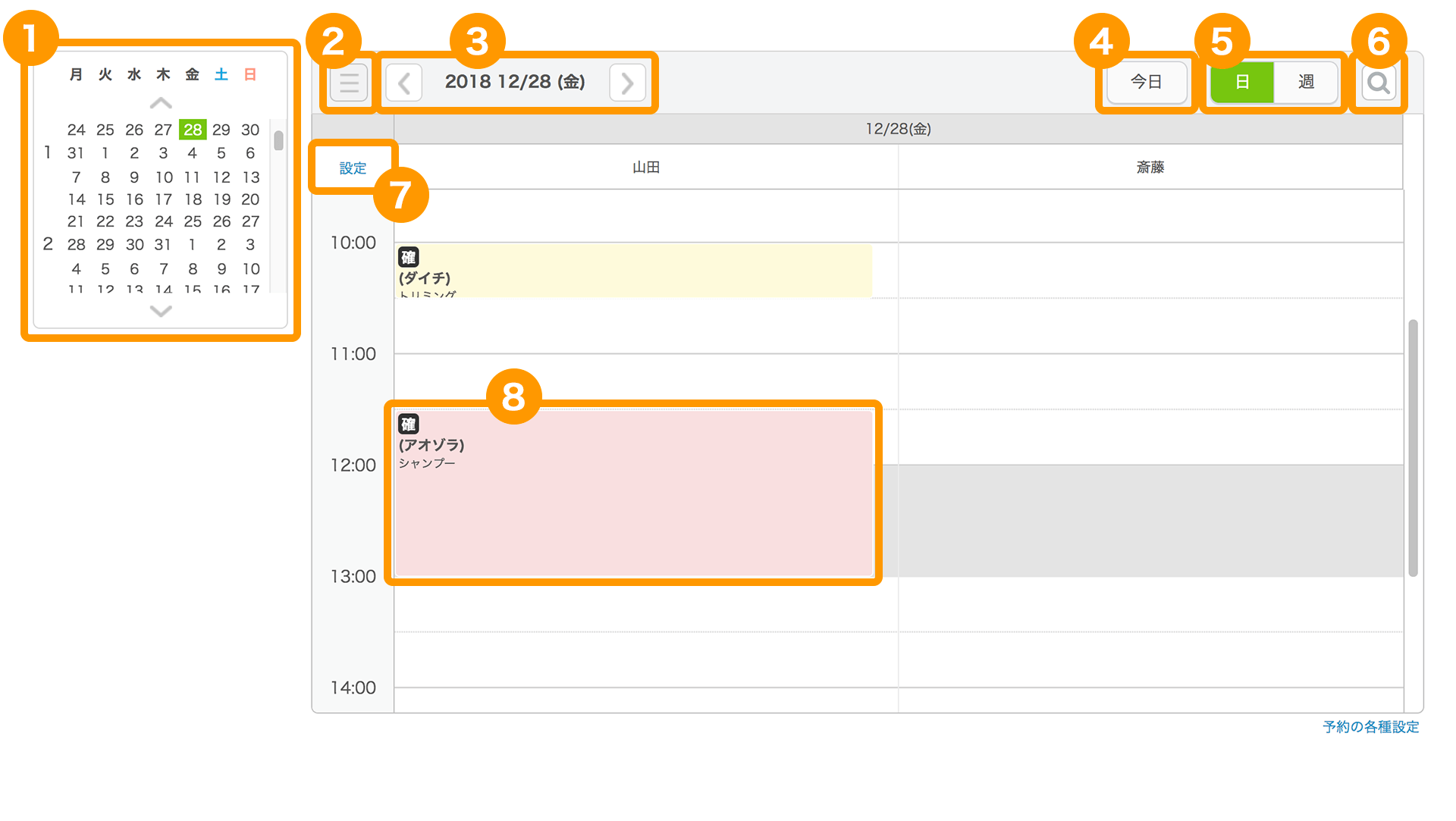
- 1日付の選択
- カレンダーから日付の選択ができます。
- 2予約カレンダーを拡大
- ①のカレンダーを非表示にして、予約カレンダー部分を画面いっぱいに拡大表示します。
- 3日付の移動
- 予約カレンダーの日付を1日単位で前後に移動します。
※週表示のカレンダーの場合は、週単位で前後に移動することができます。 - 4当日のカレンダーに移動
-
今日(当日)以外の予約カレンダーを表示している場合、「今日」ボタンが表示され、クリックすると当日の予約カレンダーに移動します。
- 「週」単位表示の予約カレンダーをご利用の場合は「今週」ボタンが表示され、クリックすると今週(操作日の週)の予約カレンダーに移動します。
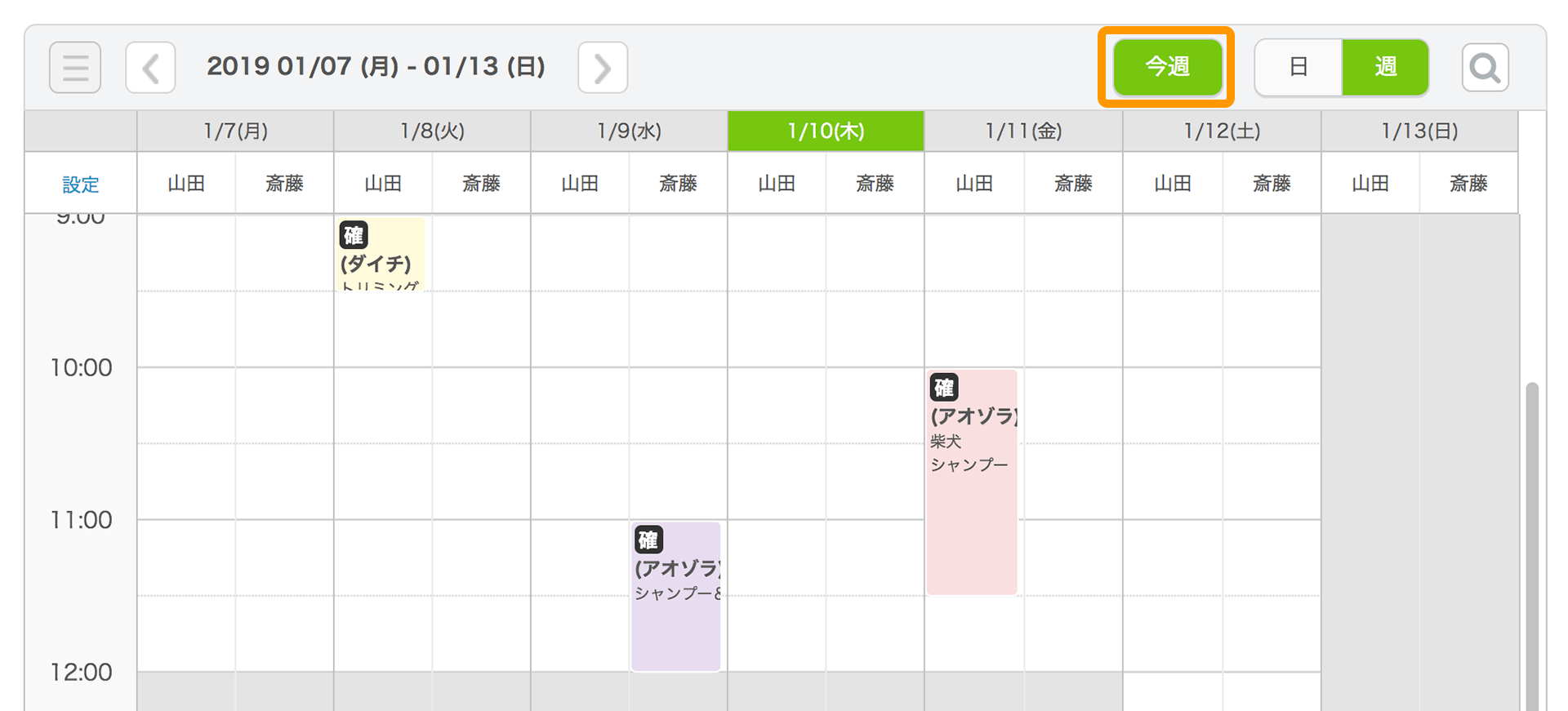
- 5表示切替
- 予約カレンダーの表示設定を「日」単位、または「週」単位の表示に切り替えができます。
- 6予約検索
-
予約の検索ができます。
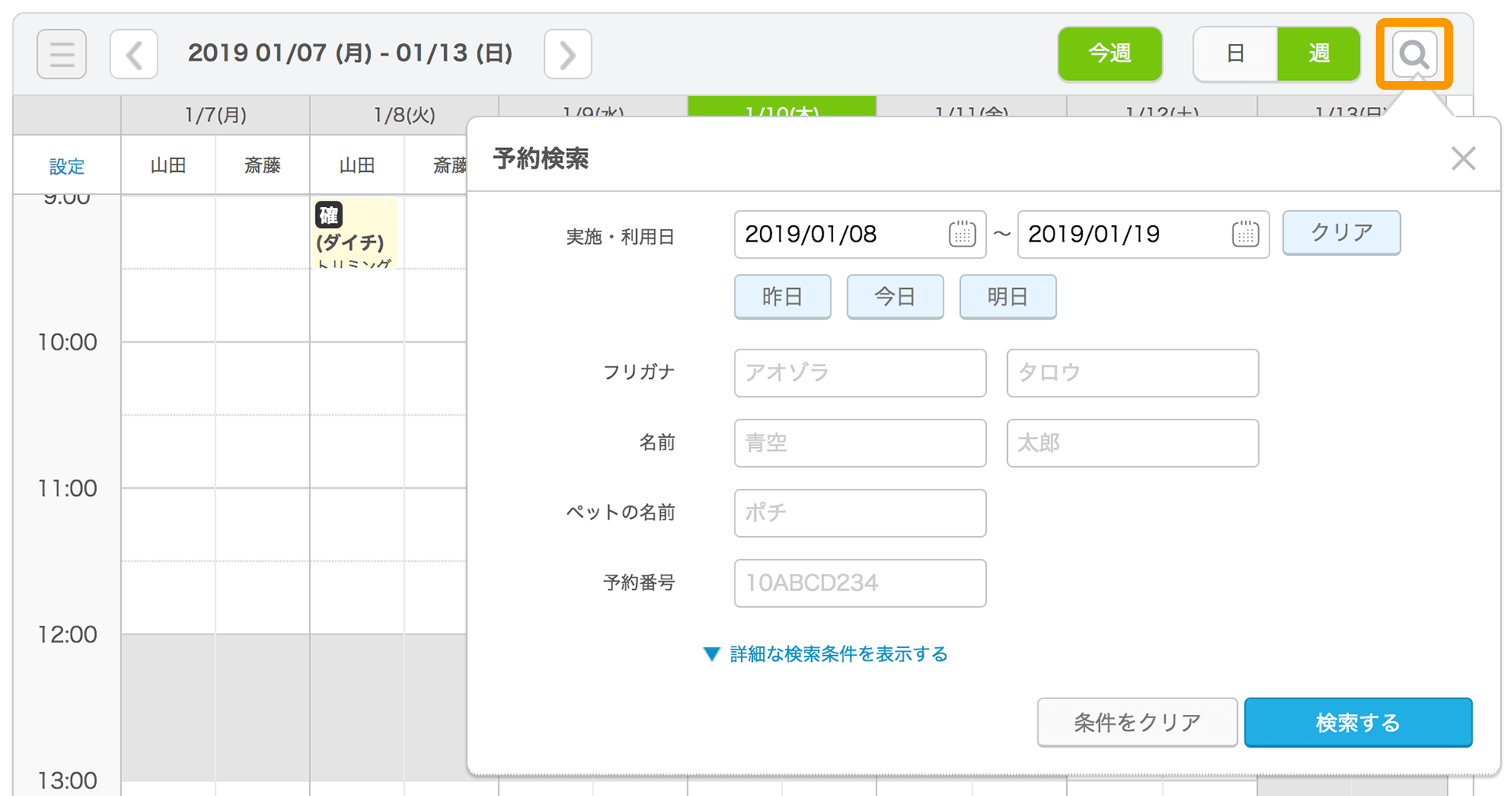
- 7予約対象設定
-
「スタッフ」「先生」など、予約する対象の絞り込みができます。
予約対象を選択して「絞り込む」ボタンをクリックしてください。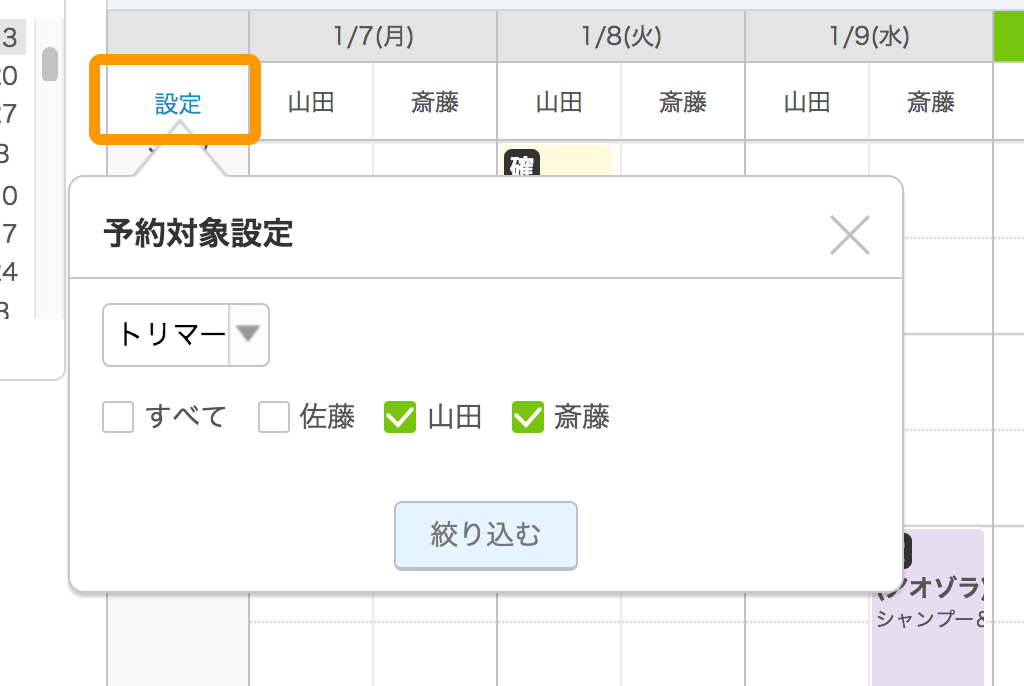
- 8予約詳細
-
クリックすると予約詳細および予約者情報が表示され、「予約キャンセル」「予約ステータスの変更」「予約内容の変更」ができます。