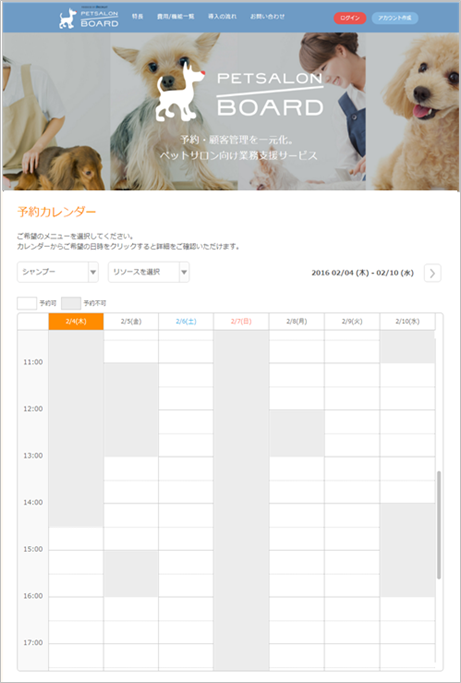自社ホームページに、ペットサロンボードの予約ページを連携して利用できます。
自社ホームページとの連携方法
STEP1.公開用URLを確認する
- ペットサロンボード
-
- ナビゲーションバー
- 設定・管理[カレンダー設定]
- カレンダー設定
-
「カレンダー設定」画面を開きます。
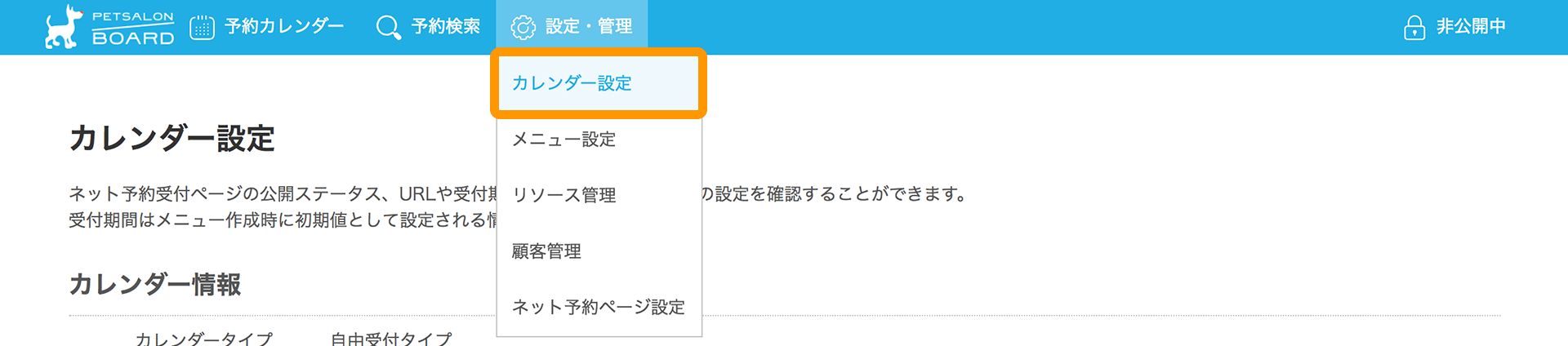
-
「カレンダー設定」画面で、「公開用URL」と「埋め込みコード」が確認できます。
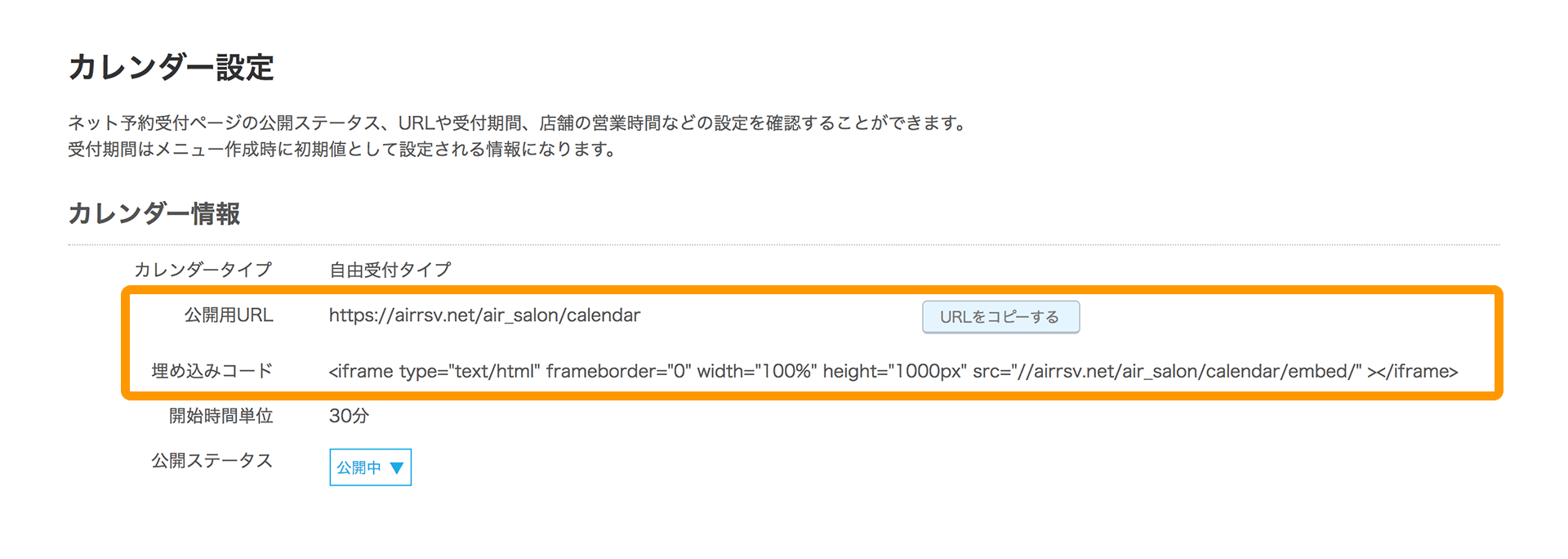
STEP2.自社ホームページと連携する
自社ホームページにペットサロンボードの予約ページへのリンクを設置する場合
自社ホームページにペットサロンボードの予約ページへのリンクを設置し、お客様がリンクをクリックすることで、予約ページの画面が開くようにする場合は「公開用URL」を利用します。
「URLをコピーする」ボタンをクリックしてURLをコピーし、自社ホームページのソースコードに記載します。
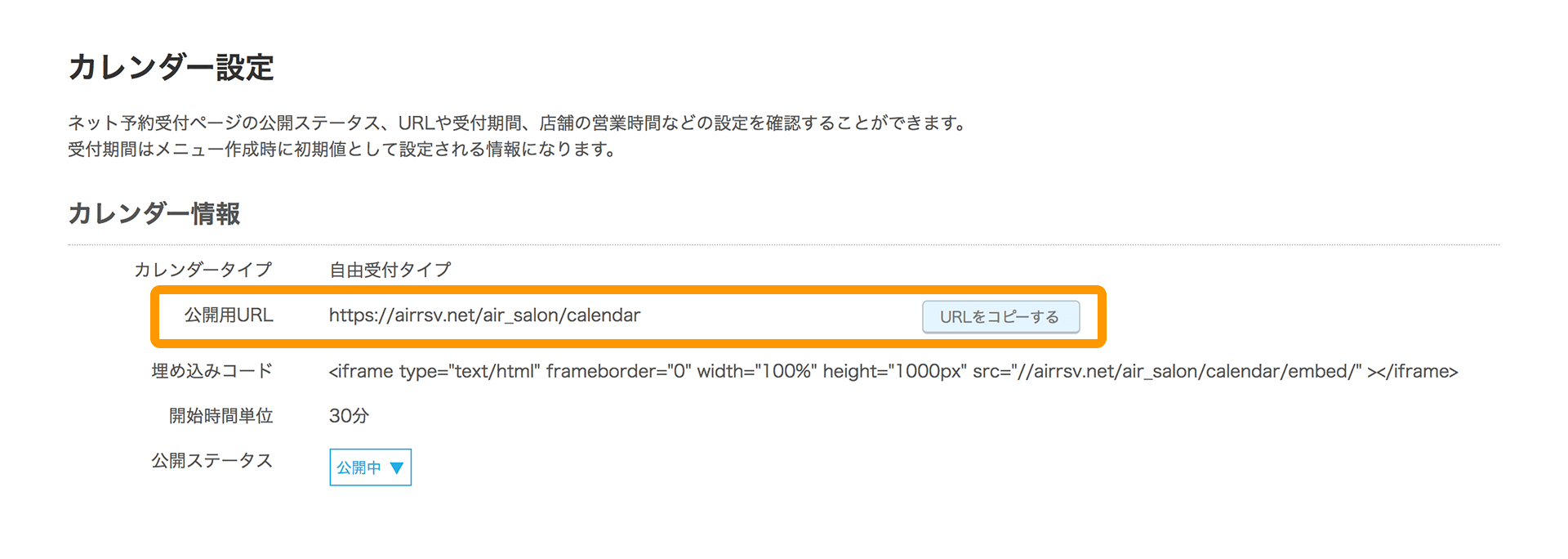

- ご利用端末が対応端末ではない場合、URLをコピーできない可能性がございます。
- 「URLをコピーする」ボタンをクリック後、この画像が表示されないときは、URLを範囲選択してご利用ください。
- 誤った範囲選択をしてしまった場合は、エラー表示され、ご利用できませんので、ご注意ください。
- 自社ホームページとの連携イメージ
-
-
自社ホームページの、ペットサロンボード予約カレンダーへのリンクをクリックします。
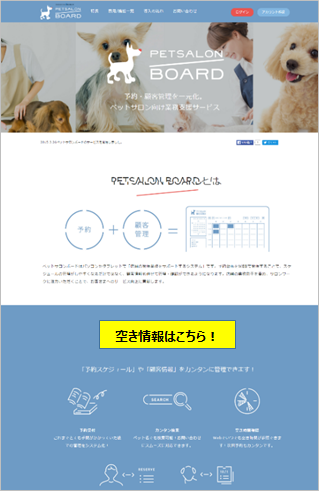
-
ペットサロンボードの予約カレンダー画面へ遷移します。
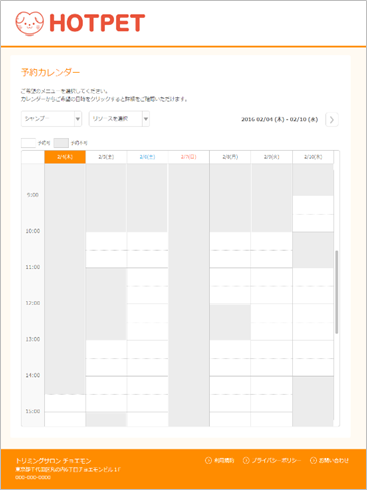
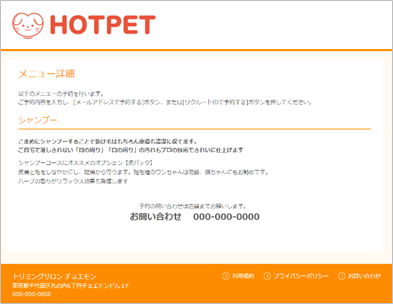
メニュー詳細(電話のみ受け付け) 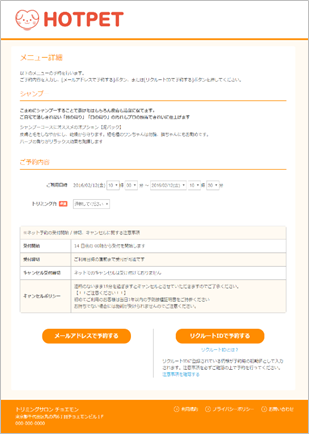
メニュー詳細(WEB予約利用) -
自社ホームページ上にペットサロンボードの予約ページを表示させる場合
自社ホームページのページ内に、予約カレンダーを表示させる場合は、「埋め込みコード」を利用します。表示されている「埋め込みコード」をコピーして、自社ホームページのソースコードに記載します。
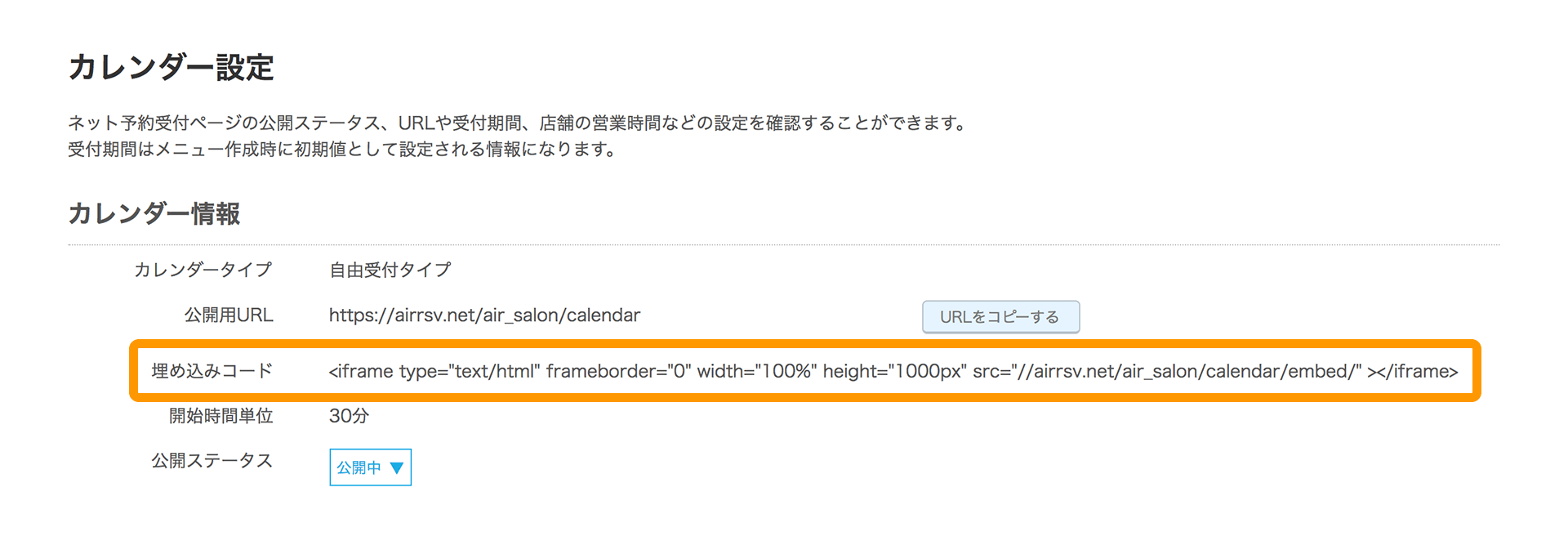
- 自社ホームページとの連携イメージ
-
自社ホームページ上に、ペットサロンボードの予約カレンダーが表示されます。